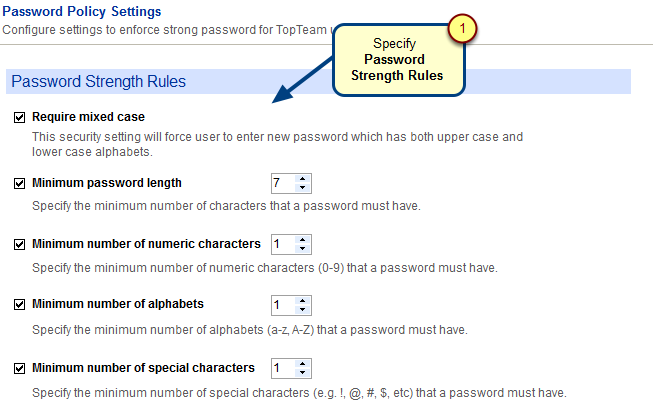Overview
In order to connect to TopTeam Web, each person must have his/her own Username and Password. You can create three types of User Accounts depending on the roles of users as follows:
- Authors
- Collaborators
- Viewers
Authors (Internal Users) can perform general tasks such as creating and editing requirements, and may be able to do additional administrative tasks, depending on the permissions granted to them.
Can be given full administrative rights that will allow them to perform all tasks.
Collaborators (External Users/Stakeholders) can access documents sent to them for review using TopTeam Web. They are able to review, approve, reject or comment on documents, however, they cannot perform any administrative functions or perform any general tasks such as creating or editing requirements.
Viewers have read-only access to the TopTeam repository.
In this article, you will learn about managing, granting permissions and assigning roles and screens to User Accounts.
Who should read this?
- TopTeam Administrators
- System Administrators
- Project Managers
- IT Support
Managing User Accounts
You can manage User Accounts and their passwords. Refer to the following articles:
| Article Name | Help Link |
| Creating User Accounts | How to create new User Accounts in TopTeam (TopTeam web) |
| Creating User Groups | Creating User Groups in TopTeam |
| Importing User Accounts from Excel | How to import User Accounts from Excel |
| Changing User Account Type | How to change User Account Type in TopTeam (TopTeam Web) |
| Recovering your own Password | How to recover your TopTeam Password |
| Resetting Passwords for other Users | How to reset User Password in TopTeam (TopTeam web) |
| Synchronizing User Accounts from LDAP (via TopTeam Desktop App) | How to synchronize existing LDAP Users with TopTeam |
NOTE: Import of Viewer User Accounts from LDAP is currently not supported. It will be available in future releases of TopTeam. However, you can import your Author/Collaborator User Accounts from LDAP and use Bulk Edit option in TopTeam to change their User Account type to Viewers.
External Authentication
You can also use external authentication for logging into TopTeam. Refer to the following articles:
| Article Name | Help Link |
| Configuring External Authentication | Configuring External Authentication in TopTeam |
| Configuring Integrated Windows Authentication on TopTeam Web | How to configure Integrated Windows Authentication on TopTeam Web |
Managing Project Access
After creating User Accounts, you can allow Project(s) access to the User Accounts by making them team members of the Project(s). You can also assign what functions a user can perform, called Role.
Thus, this ensures that security is maintained in TopTeam based on permissions granted to each User Account.
Refer to the following articles:
| Article Name | Help Link |
| Granting Project access to Users | How to add/remove Team Members to a Project in TopTeam (TopTeam web) |
| Granting Roles to Project Team Members | How to grant/revoke Roles of Project Team Members in TopTeam (TopTeam web) |
Managing User Profiles
You can define and assign screens to each user. You can customize the user interface for individual users such as which navigation tabs and menu items should be visible.
For example, you may not want BAs to view the Administration functionality in the Administration section.
Refer to the following articles:
| Article Name | Help Link |
| Assigning Screens to Users | How to assign Record Type Screens |
| Assigning Application Profiles to Users | How to assign an Application Profile to a User Account |
Enhancing TopTeam security using Password Policy
You can enhance TopTeam security by enforcing password rules. Refer to the following article:
Managing User Licenses
This section contains information on license files in TopTeam. Refer to the following articles:
| Article Name | Help Link |
| Installing TopTeam Licenses | How to register and load License Files in TopTeam using Management Console |
| Loading Additional Licenses | How to load additional licenses in TopTeam using Management Console |
Revised: September 4th, 2019