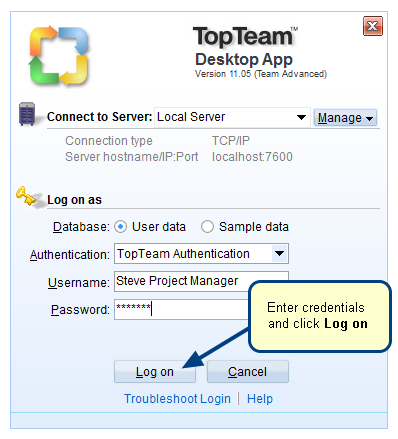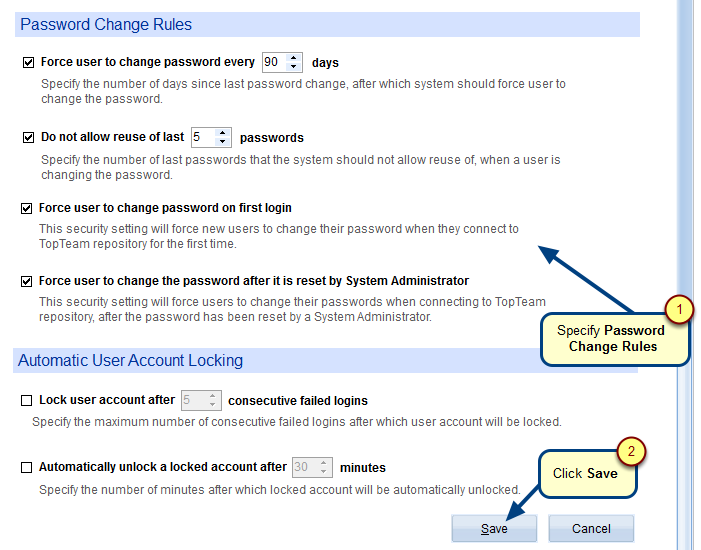Overview
You can import users from Active Directory (LDAP) into TopTeam so that your users can log into TopTeam repository using the same passwords as they use for logging into their computers.
This article explains how to import users from LDAP.
Who should read this?
- TopTeam Administrators
- System Administrators
Prerequisites
- You must have System Administrator permissions to change the login name format and importing users.
Step 1. Set login name format as "User Principal Name"
Step 1.1. Open the Administration section
Step 1.2. Click Configure System Wide Settings
Step 1.3. Click Configure Global Settings
The Global Settings screen opens
Step 1.4. Specify the login name format for synchronizing Active Directory users
Step 2. Import / sync users from LDAP server into TopTeam for SSO authentication
Follow the steps as mentioned in the article How to import users from LDAP server into TopTeam to import / sync users from LDAP into TopTeam using LDAP User Accounts Synchronization Wizard. You need to run this wizard individually for internal and external users.
NOTE:
If you had previously imported user accounts from LDAP into TopTeam using “User Login Name” format, login name will change according to “User Principal Name” format. Ensure that you have informed your users about the new username if they choose to log into TopTeam Web using “TopTeam Authentication” login method.
Step 3. Run TopTeam Application Server Management Console and restart the server
Follow the steps as mentioned in the article How to start and stop TopTeam Application Server Service using Management Console to restart the server.
Revised: June 24th, 2016