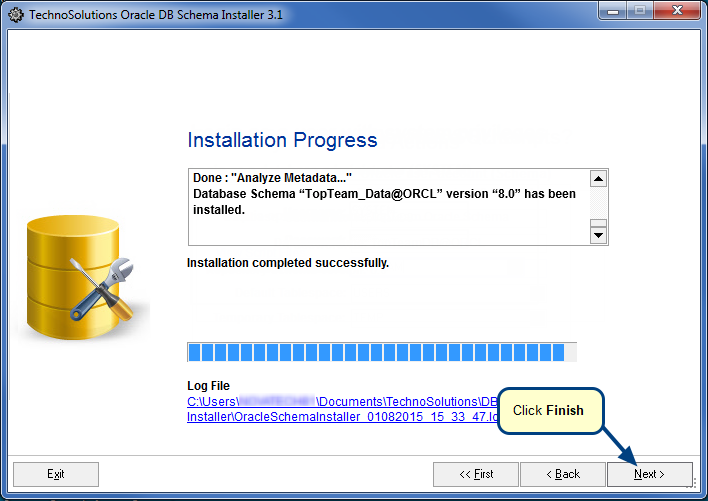Overview
This article describes how to load additional purchased licenses (License files) in TopTeam using Management Console.
Preparations
- TopTeam Application Server must be installed as a Windows Service. For help with determining if TopTeam Application Server is running as an Application or a Windows service, refer to the article Determining whether TopTeam Application Server is installed as a Windows Application or as Windows Service. To install TopTeam Application Server as a Windows Service, refer to the article Installing TopTeam Application Server as a Windows Service.
- TopTeam Application Server must be Registered/Licensed. For help with determining if TopTeam Application Server is registered, refer to the article How to verify TopTeam license registration information using Application Server Management Console. To register your TopTeam Application Server, refer to the article How to register and load License Files in TopTeam using Application Server Management Console.
Prerequisites
- Ensure that you have the TopTeam Application Server’s License Certificate Files (*.tlf or *.tlcf) sent by TechnoSolutions. Copy these files (*.tlf or *.tlcf) to the computer on which TopTeam Application Server is installed
- Ensure that you have logged into the Windows Operating System as a Windows Administrator as Administrator privileges are required to start and stop the Windows Service.
Step 1. Start Management Console and stop TopTeam Application Server’s Windows Service
Refer to the article How to start and stop TopTeam Application Server Service using Management Console.
Step 2. Go to the License Registration tab
Click Load License File(s) to load the TopTeam License Certificate Files (*.tlf or *.tlcf).
Step 3. Select the License Certificate File(s) to load
The selected license files will be copied to the TopTeam Application Server’s installation folder.
Step 4. The Information window opens after the selected license certificate files are copied
Step 5. Restart TopTeam Application Server’s Windows Service
Restart TopTeam Application Server to load the new licenses.
NOTE: Restarting TopTeam Application Server Service may take a few minutes.
Step 6. The Information window opens after TopTeam Application Server Service is successfully restarted
Step 7. Verify the installed licenses
The Server Information File contains information about the registration and newly loaded licenses.
For more information, refer to the article How to verify TopTeam license registration information using Application Server Management Console.
Revised: March 16th, 2020