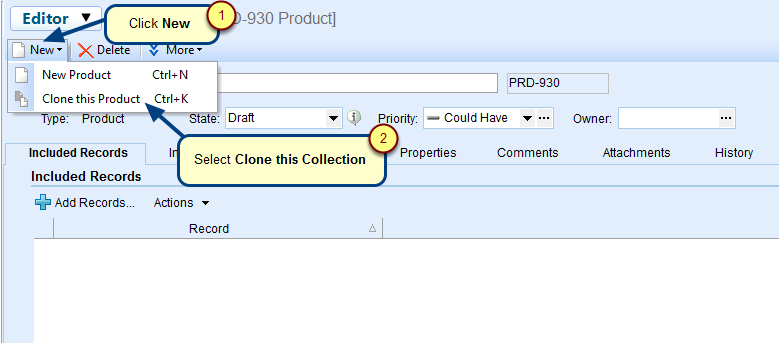Overview
Tags in TopTeam enables you to organize, group, filter and search set of records in Project(s).
You can create Tags in TopTeam. For this, ensure that you have sufficient permissions to create Tags in your Project(s). Once permissions have been granted, you can create Tags in TopTeam.
You can also view Tags included in your Projects or in the Global Project using List / Tree editor.
This article describes steps for:
1. Including Tags record type into Projects
2. Granting permissions for creating Tags and tagging records
3. Creating Tags
4. Viewing Tag Tree / List
Who should read this?
- TopTeam Administrators
- TopTeam Users
1. Including Tags record type into Projects
For more information on including record types, refer to the article Adding/Removing Record Types from TopTeam Projects.
2. Granting permissions for creating Tags and tagging records
You must have permissions to create Tags and tag records. You need to contact TopTeam Administrators for granting you the required permissions.
Step 2.1. Grant permissions on Tags record type to Project Team Members
For information on assigning roles to Project Team Members, refer to the article Assigning Roles to Project Team Members.
For information on granting privileges to Roles, refer to the article Granting Privileges to Roles.
3. Creating Tags
You can create Tags at System-wide and Project level:
- System-wide level – Tags created at System-wide level can be used throughout the system irrespective of Projects.
- Project level – Tags created at Project level can be used only in the Projects for which they are defined.
3.1. Creating Tags at System-wide level
Step 3.1.1. Open Repository Explorer, select Tags record type
If you select “_Global_” Project, Tags created under this project will be called as System-wide Tags.
For further steps, refer to Step no. 3.2.2.2. and Step no. 3.2.2.3.
3.2. Creating Tags at Project level
3.2.1. From the Tags tab
Step 3.2.1.1. Open a record, for example, Use Case.
NOTE: By default, Tags tab will be displayed in the detail editor.
Step 3.2.1.2. Enter a name of the Tag
Step 3.2.1.3. New Tag window opens
Step 3.2.1.4. Newly created Tag has been added to the Project
This Tag can now be used for tagging records. For more information on tagging records, refer to the article Tagging and Untagging records.
3.2.2. From Tags detail editor
Step 3.2.2.1. Open Repository Explorer, select Tags record type
Step 3.2.2.2. Enter a name for the new Tag
Step 3.2.2.3. Newly created Tag has been added to the Project
4. Viewing Tag Tree / List
Step 4.1. Select the desired Project and click Open Tag List
NOTE: You can open Tags Tree / List at Project or System-wide level using the Open Tag List or Open Tag Tree options respectively.
1. To view Tags at Project level: Select the desired Project > select Tags record type > Click Open Tag List / Tree.
Opening Tag Tree / List at Project level will display Tags defined for the specified Project.
2. To view Tags at System-wide level: Select the Global Project > select Tags record type > Click Open Tag List / Tree.
Opening Tag Tree / List at System-wide level will display Tags defined at System-wide level.
Step 4.2. Tag list displays
See Also
To understand the overall concept of Tags, refer to the article Using Tags in TopTeam.
Revised: March 28th, 2019