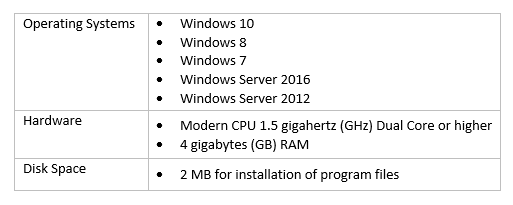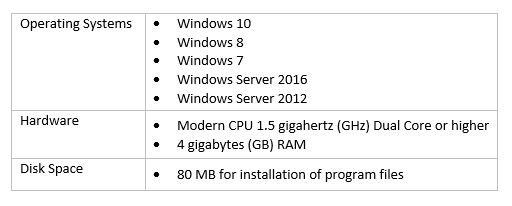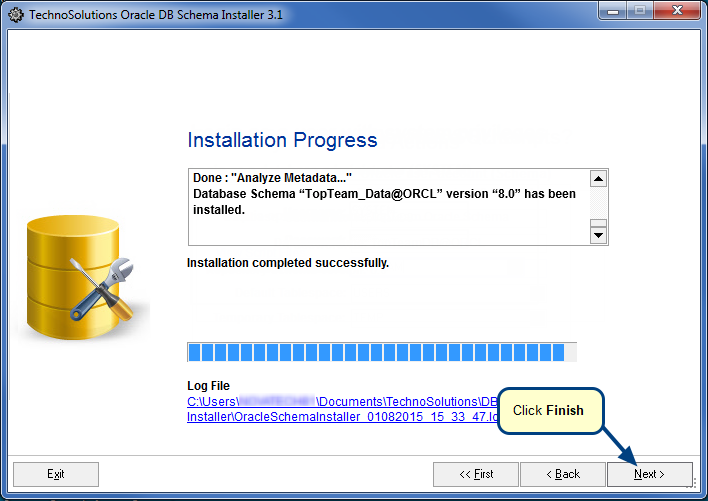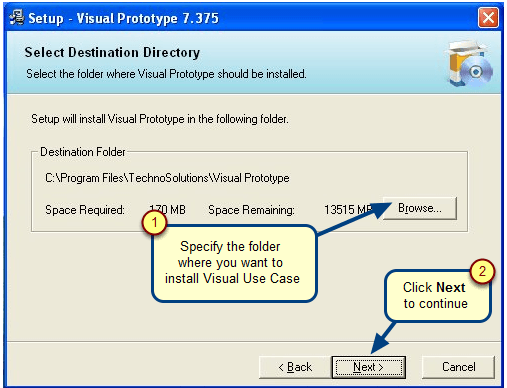Overview
TopTeam Application Server is a Windows Application which can run as a Windows Application or as a Windows Service.
If TopTeam Application Server is configured to run as a Window Application, you will have to manually login to Windows to start the Application Server whenever the computer restarts.
You can overcome this issue by installing TopTeam Application Server as a Windows Service.
We recommend that you install TopTeam Application Server as a Windows Service for production usage.
This article describes the procedure to install and run TopTeam Application Server as a Windows Service.
Who should read this?
- TopTeam Administrators
- System Administrators
- IT Support
Prerequisites
You should log into Windows Operating System as a Windows Administrator.
Windows Administrator privileges are required to install, start and stop the Windows Service.
Step 1. Stop and exit any running instance of TopTeam Application Server if running as a Windows Application
If System Tray is showing the Application Server’s icon as shown in the above picture, it means that the server is currently running as a Windows Application.
If the Application Server’s icon is not displayed on the System Tray, go to the section Run TopTeam Application Server Management Console.
- Right-click the Application Server’s icon on the System Tray.
- Select Exit from the right click pop-up menu.
Step 2. Run TopTeam Application Server Management Console
Refer to the article How to run Management Console for TopTeam Application Server.
Step 3. Verify TopTeam Application Server’s Service Status
Verify Server Service Status before installing it as a Windows Service. Server Service Status should show Not installed as service.
If Installed as Service is displaying YES, it means that TopTeam Application Server is already installed as a Windows Service. You do not need to take any further action.
Step 4. Install TopTeam Application Server as a Window Service
Click Install as Service to install TopTeam Application Server as a Windows Service.
On successful installation as a Windows Service, you will receive an information message from Management Console.
Step 5. Start TopTeam Application Server’s Service
Refer to the article How to start and stop TopTeam Application Server Service using Management Console.
Revised: March 16th, 2020