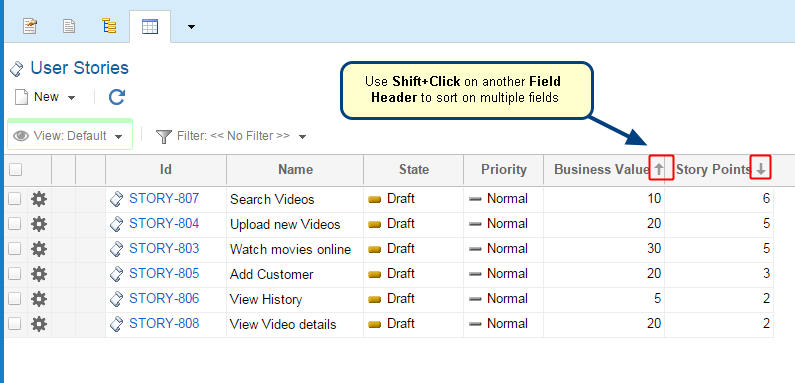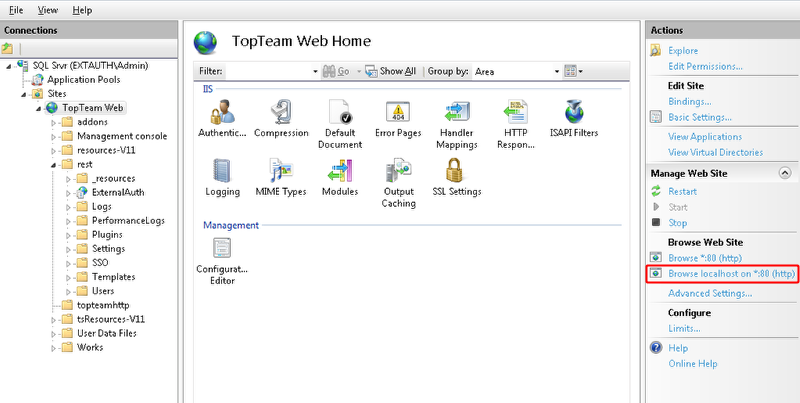Overview
This article explains different ways to run Management Console for TopTeam Web – ISAPI Edition (Perviously known as Control Panel for TopTeam Web ISAPI Edition)
You can run Management Console for TopTeam Web – ISAPI Edition using any one of the following options:
1) Shortcut on the Windows desktop
2) Directly from TopTeam Application Server’s installation folder.
Who should read this?
- TopTeam Administrators
- IT Support
Prerequisites
TopTeam Web Server – ISAPI Edition is installed on the computer.
Option 1. Run Management Console using the shortcut on the Windows desktop
1. Go to Windows desktop.
2. Double-click the shortcut for Management Console for TopTeam Web Server – ISAPI Edition
NOTE: Name of the shortcut shown above is for demonstration purpose only. Actual name on your desktop can be different.
If shortcut for Management Console for TopTeam Web Server – ISAPI Edition is not present on the Windows desktop then try Option 2.
Option 2. Run Management Console from installation folder for TopTeam Web
Locate the installation folder for TopTeam Web Server – ISAPI Edition.
Refer to the article How to locate the installation folder of TopTeam Web Server – ISAPI Edition.
2.1 Installation folder for TopTeam Web Server – ISAPI Edition
NOTE: The name of the folder and path can be different in your computer.
Step 2.2 Run the Executable for Management Console for TopTeam Web Server
The following are the names of the executables for Management Console TopTeam Web Server – ISAPI Edition:
- For Oracle – ttmISAPICp_ORA.exe
- For SQL Server – ttmISAPICp_SQL.exe
- For Firebird Server – ttmISAPICp_IB.exe
IMPORTANT: It is recommended that you create a shortcut of Management Console for TopTeam Web Server on the Windows desktop for quick access.
Management Console for TopTeam Web Server – ISAPI Edition
See Also
Revised: August 13, 2016