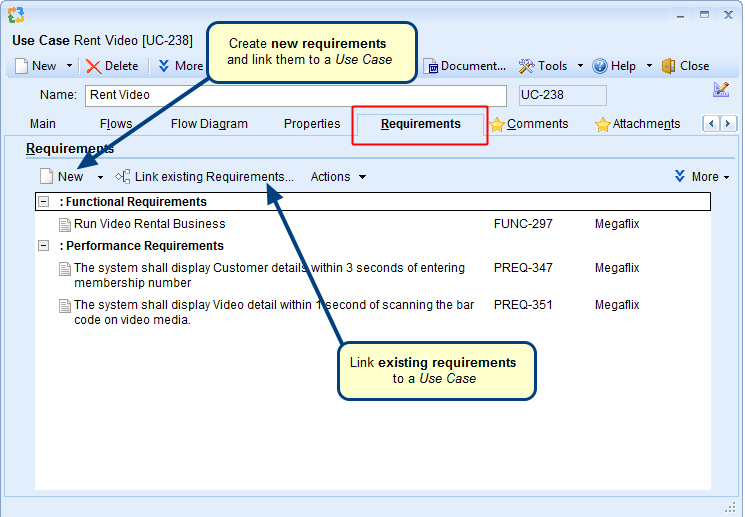Overview
Using Requirements Document Editor, you can easily copy requirements from one Requirements Document to another.
You can also copy requirements using Requirements Tree, refer to the article How to copy Requirements and Requirements Branches from one document to another in Requirements Tree.
This article describes the procedure to copy requirements from one document to another in Requirements Document Editor.
Who should read this?
- TopTeam Users
Step 1. Open Requirements Document Editor
Alternatively, you can open Requirements Document Editor from the following interfaces:
- TopTeam main menu – From the TopTeam Home screen, open TopTeam main menu. Select Requirements and click Requirements Document Editor.
- How do I? – Locate How do I? in the top-right corner of the application and select the option for opening Requirements Document Editor in the How do I? screen.
Step 2. Select a requirement into which you want to copy requirements
Step 3. Select Requirements to Copy window opens
Step 4. Select requirements of another Requirements Document to copy
You can also copy requirements from OneView Document Package Sections.
NOTE: In the case of a Strict Mode Requirements Document, if you want to copy requirements that are of different requirement type than the selected requirement type, a confirmation window will display as shown in the image below:
Requirements have been copied successfully
Related Articles
See Also
Revised: April 17th, 2020