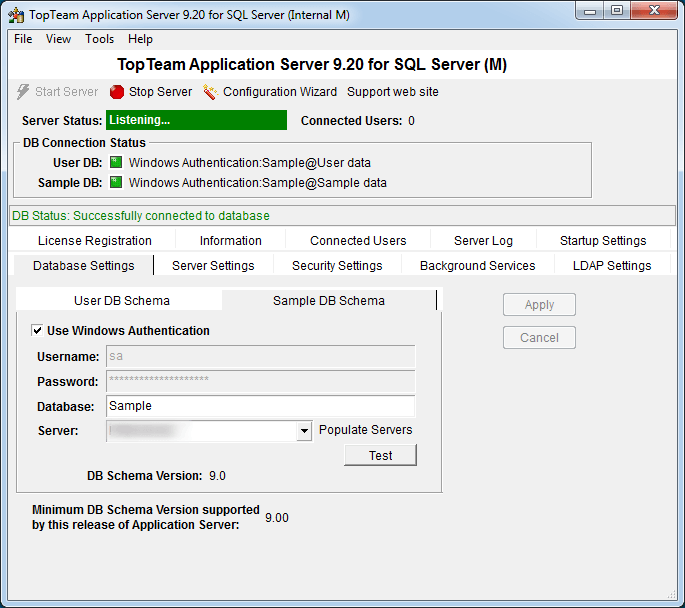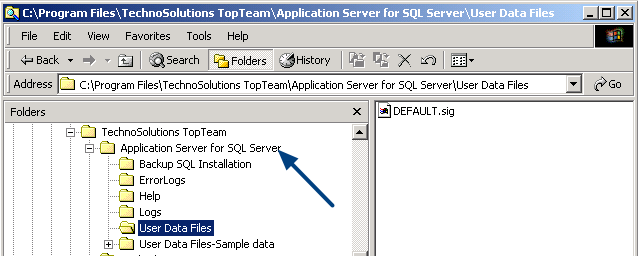Overview
TopTeam Email Sender and Receiver Services support email processing for TopTeam. TopTeam Email Sender Service helps to send email notifications and alerts right into your email inbox. TopTeam Receiver Service processes replies and adds them to TopTeam. These services use industry standard SMTP and POP3/IMAP4 technologies with SSL support.
This article describes the procedure for configuring the TopTeam email services using Management Console.
Who should read this?
- TopTeam Administrators
- System Administrators
- IT Support
Preparations
1. Ensure that you have set-up an exclusive email account to be used by TopTeam, in your corporate email server.
- Email services will use this email account for sending and receiving email notifications.
2. Ensure that you have the email server’s SMTP and POP3/IMAP4 addresses and ports.
3. Ensure that you have the Username and Password to connect to the POP3/IMAP4 and/or SMTP servers.
4. Ensure that you have logged into Windows Operating System with Administrator privileges.
- Windows Administrator privileges are required to start and stop TopTeam Application Server Windows Service.
5. Ensure that you are able to connect, send and receive emails from your corporate email server on the computer on which TopTeam Application Server is installed.
- For verifying this, use your standard email client or Outlook from this computer and check that you are able to connect, send and receive emails.
- Consult your IT Support and ensure that the Firewall on your network or on the computer on which TopTeam Application Server is installed, is configured to allow SMTP and POP3/IMAP4 connections from TopTeam Application Server.
Prerequisites
- Ensure that TopTeam Application Server is installed as a Windows Service.
To ensure that TopTeam Application Server is installed as a Windows Service, refer to the article Determining whether TopTeam Application Server is installed as a Windows Application or as Windows Service.
For installing TopTeam Application Server as a Windows Service, refer to the article Installing TopTeam Application Server as a Windows Service.
Step 1. Stop TopTeam Application Server Service
Refer to the article How to start and stop TopTeam Application Server Service using Management Console.
Configure TopTeam Email Sender Service
Step 1. Select the checkbox option to start Email Sender Service when TopTeam Application Server starts
Step 2. Configure SMTP Server settings
Enter the value for SMTP port from 1 to 65535.
NOTE: Default value is 25.
Scan interval is the interval in which the Email Sender Service will connect to TopTeam Database to check for any new notifications. Its value can be from 3 to 180 minutes. Recommended value is 10 minutes.
Step 3. Configure SMTP Authentication (optional)
Some SMTP servers require authentication before emails can be sent.
If your SMTP server requires an authentication, you must configure this option.
Enter the Username and Password of the email account which will be used for sending the emails. Consult your IT Support regarding SMTP authentication of your corporate email server.
Step 4. Configure server administrator’s email address (optional)
This is also an optional step. The server will notify the email address specified in this step about any crash or serious functional errors that it detects. To test email connectivity, you will need to specify this address.
Click Send Test email to verify your SMTP server settings.
If you get any error, ensure that the above SMTP server settings are correct and you are able to work on your corporate email service.
Configure TopTeam Receiver Email Service
Step 1. Select the checkbox to start Email Receiver Service when TopTeam Application Server starts
Step 2. Configure POP/IMAP Server Settings
Enter the value for POP/IMAP port from 1 to 65535.
NOTE: Default value is 110.
Scan interval is the interval in which Email Receiver Service will connect to POP/IMAP server to check for new emails. Its value can be from 3 to 180 minutes. Recommended value is 10 minutes.
Email address of Receiver Service is optional. You need to specify this address only when you wish to keep separate email addresses for the sender and receiver services. Receiver email address is equivalent to Reply To email address of an email message.
Step 3. Apply the settings and start TopTeam Application Server Service
Refer to the article How to start and stop TopTeam Application Server Service using Management Console.
Step 4. Verify status of Email Services
Revised: March 13th, 2020