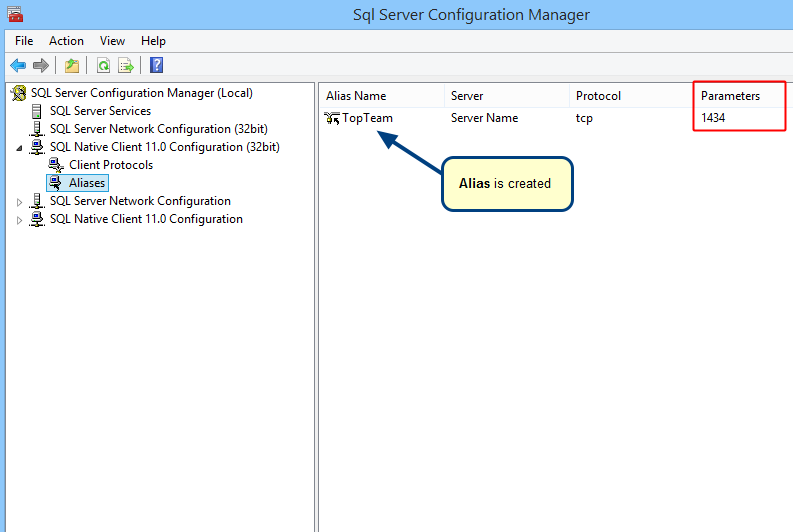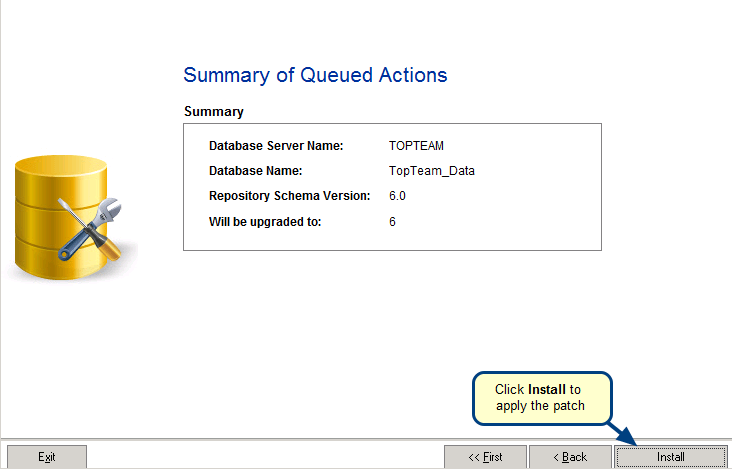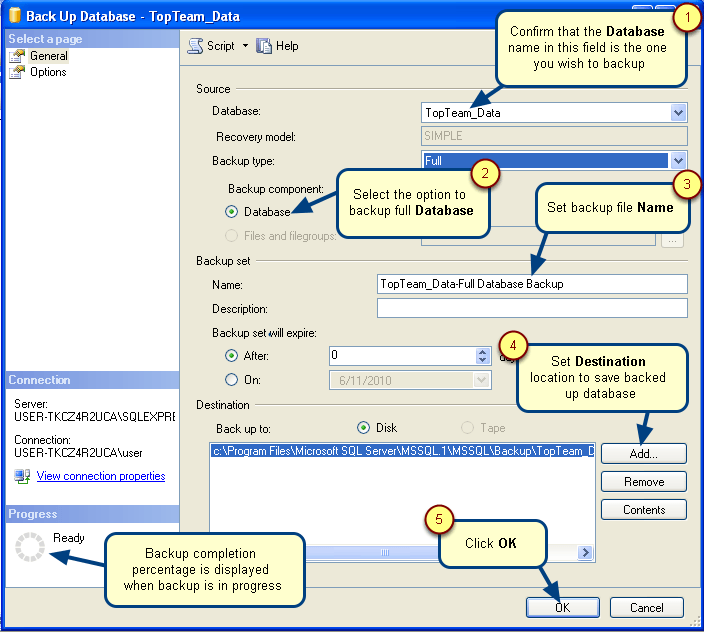Overview
TopTeam and Visual Use Case repository data that has been previously exported using a TechnoSolutions Repository Export utility can be imported into TopTeam SQL Server Database. All data including, all Projects, Requirements, Use Cases, other Repository Objects, Trace Relationships, Tracking Items, user accounts, security and workflow configuration, etc. are imported into Microsoft SQL Server Repository Database Schema.
This article illustrates the step-by-step procedure for importing previously exported repository data using the TechnoSolutions Export utility (as *.eif and *.exp files) into Microsoft SQL Server Database.
Who should read this?
- TopTeam Administrators
- Visual Use Case Administrators
- IT Support
- System Administrators
- Database Administrators
Process Concept Diagram
Preparations
You should have the following in order to successfully import data into SQL Server Database:
1. Ensure that TopTeam/Visual Use Case Schema is already installed on SQL Server Database.
(This is automatically done as a part of TopTeam Application Server for SQL Server installation process)
It is recommended to import repository data into a newly installed TopTeam Database and not in TopTeam Database which was already in use and has some data.
2. Ensure that TechnoSolutions Import/Export utility for SQL Server Database is available with you.
Or,
Download Export/Import utility from TechnoSolutions Customer Portal (access to Customer Portal is available only to licensed customers).
3. Ensure that the Username and Password for TopTeam Database Schema on SQL Server is available with you.
4. TopTeam/VUC Repository Database Schema on SQL Server must be of the same version as the Database Schema version in the export (*.eif) files.
In other words, you can only import data from another repository which has the same Database Schema version as the destination database.
5. Ensure that there is no data in TopTeam/Visual Use Case repository on the destination SQL Server Database Schema.
Any existing data in TopTeam repository tables will be overwritten during the import process.
Step 1. Download the SQL Server Database Import utility
Download SQL Server Database Import utility from TechnoSolutions Customer Portal (access to Customer Portal is available only to licensed customers).
Step 2. Unzip the Import utility
Unzip the Import utility file into an empty folder on a computer which is capable of connecting to SQL Server Database.
In other words, the computer should already have the required SQL Server connectivity files (DLLs, etc.). Also, if the computer has any SQL Server Management utility installed on it, then the connectivity files are automatically installed along with it.
NOTE: If you can successfully connect to SQL Server Database using SQL Server Management Studio from this computer, you have all the appropriate files and configuration that is required for connecting to SQL Server Database.
Step 3. Stop TopTeam Application Server and Web Server
Ensure that TopTeam Application Server and TopTeam Web Server are stopped so that all access to TopTeam Database on SQL Server is stopped before starting the import.
Refer to the below articles to stop:
- TopTeam Application Server – How to start and stop TopTeam Application Server Service using Management Console
- TopTeam Web Server – How to start and stop TopTeam Web Server – Service using Management Console
NOTE: Ensure that you have stopped all access to the repository Firebird Database before starting the export.
1. Ensure that TopTeam Application Server has been stopped.
2. Ensure that TopTeam Web Application Server has been stopped.
Step 4. Run the TopTeam Import utility
Double-click the exe file (ttmImpExp_<<…>>_SS.exe) to run the utility.
The installer file name format is: TopTeamIBServerLic_Installer_<TopTeam IB Server Version>_Min_DB<TopTeam Database Schema Version Required>_<Release Date>.exe
E.g. ImpExp2.09_DBVer_5.0-BatchSize50_SQLServer-14Jul2010(2).zip
In the example above:
2.09 – is the version number of the Import/Export utility.
5.0 – is the compatible TopTeam Database version.
14Jul2010(2) – is the release date of the Import/Export utility.
Step 5. Accept the License Agreement
After reading the License Agreement, choose “I accept…” to proceed ahead with data Export/Import.
Step 6. Welcome screen for Data Export/Import Wizard for SQL Server displays
Step 7. Select an operation
Choose the “Import Data” option to import exported data into SQL Server.
Step 8. Login to the database
Enter Username and Password for SQL Server. Click Next to proceed.
Step 9. Select the database
Select TopTeam Database in SQL Server where the data import operation will be performed.
Step 10. Select the exported file path
Browse to the location where the exported repository data files are placed. Extension of the export data files is .eif.
NOTE: The file must be an export from another TopTeam repository.
Step 11. Review Data Import Summary
Click Next to start the data import into SQL Server Database.
Step 12. Start the import operation
Before the import operation, any existing data in TopTeam Database Schema will be deleted. Therefore, it is recommended to import the exported data into the new TopTeam Database Schema.
Click Import to start the import operation.
Step 13. Delete Confirmation
Type “yes” to confirm replacing the contents of TopTeam/Visual Use Case repository in the target SQL Server Database with the information from this import file.
NOTE: The import operation does NOT affect any other data/table other than the TopTeam/Visual Use Case repository tables. This import operation cannot be undone.
Step 14. Click Finish
Click “Finish“ to exit the Wizard once the import operation is completed.
Step 15. Review the Import Log file
Review the Import Log file from the Log folder of this utility to ensure that no errors were reported during the import process.
A summary report is generated at the end of the Log file.
If you see the word “ERROR” in the Log file, that means import was not successful.
*In case of an error, send the Log file to TechnoSolutions Support so that it can be verified.
Step 16. Post TopTeam Database import step
NOTE: Run Text Indexer Service of TopTeam Application Server and perform Rebuild Indexes.
Refer to the article How to start and stop Text Indexer Service for more details. If this step is not performed, you will not be able to search records using the full text search function of TopTeam Desktop App.
See Also
Revised: September 4th, 2016