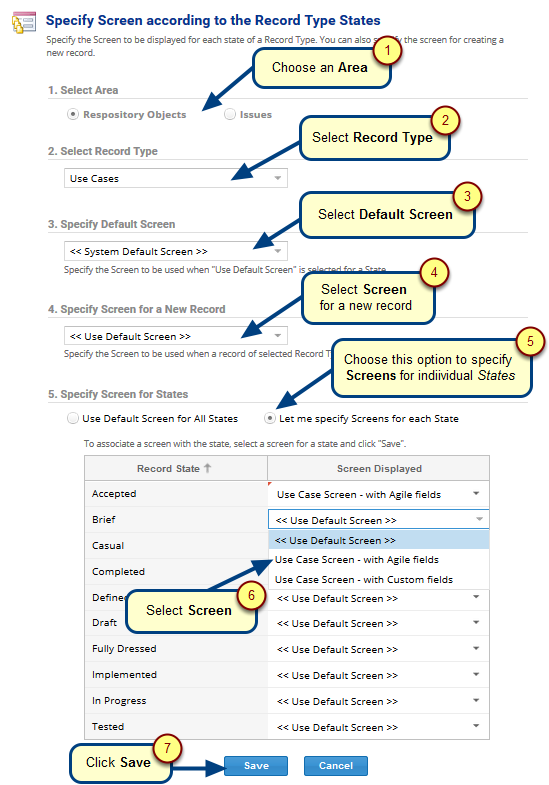Overview
You need to configure certain settings on your web browser to login using your authenticated Windows User Account, without being prompted for login username and password.
This article describes the procedure to change the settings of your web browser for SSO.
NOTE: The procedure mentioned in this article is for Internet Explorer.
Who should read this?
- TopTeam Administrators
- IT Support
Step 1. Open Internet Explorer browser and click the Tools drop-down menu
Step 2. In the Internet Options window, go to Security
Step 3. In the Local intranet window, click Advanced
Step 4. Add website to the zone
TopTeam Web Server URL will be added to the Websites list.
NOTE: You can also add TopTeam Web Server URL using the Trusted sites zone. You can select either zone option depending on your company’s network policies.
Step 5. Change User Authentication
Step 5.1. Click Custom level…
Step 5.2. Choose the User Authentication option as shown in the following image
NOTE: The above settings are done in order to avoid Windows security alerts.
Step 6. Once you have successfully configured SSO on TopTeam Web, open TopTeam Web and login using Windows Authentication
NOTE:
If you had previously imported user accounts from LDAP into TopTeam using “User Login Name” format, login name will change according to “User Principal Name” format. Ensure that you have informed your users about the new username if they choose to log into TopTeam Web using “TopTeam Authentication” login method.
Revised: February 23rd, 2016