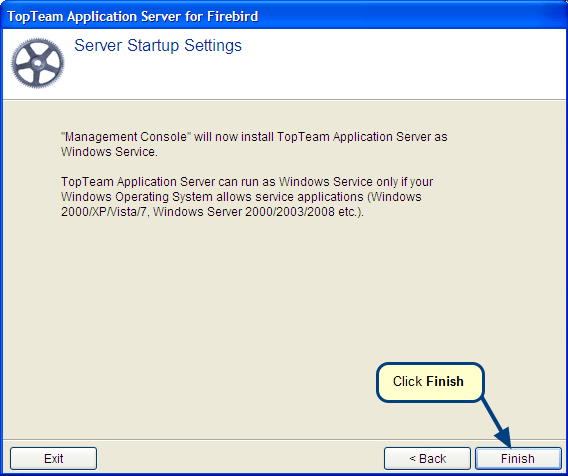Overview
This article explains the configuration settings on the Server Settings tab of Management Console for TopTeam Application Server.
This tab has the following configuration settings:
- Name of the Application Server.
- IP address and Port on which the Application Server listens to client requests.
- Option to turn ON/OFF the compress data that is being sent or received from TopTeam client applications.
- Session time out settings.
- User data files folder path.
Who should read this?
- TopTeam Administrators
- System Administrators
- IT Support
Preparations
- Log into the computer on which TopTeam Application Server has been installed as a Windows Administrator. The Windows Administrator privileges are required to start and stop the TopTeam Application Server Windows Service.
Prerequisites
- Install TopTeam Application Server as a Windows Service. To identify whether TopTeam Application Server is installed as a Windows Service, refer to the article Determining whether TopTeam Application Server installed as a Windows Application or as Windows Service. For information on installing TopTeam Application Server as a Windows Service, refer to the article Installing TopTeam Application Server as a Windows Service.
Step 1. Run Management Console for TopTeam Application Server
Refer to the article How to run Management Console for TopTeam Application Server.
Step 2. Stop TopTeam Application Server (if running)
Refer to the article How to start and stop TopTeam Application Server Service using Management Console.
Step 3. Go to Server Settings
Step 4. Configuring Network Settings – I
1. Enter Server Name to identify TopTeam Application Server. This helps to identify the server from the client applications in case there are more than one TopTeam Application Servers deployed in your organization. By default, the Computer Name is used as the Server Name.
2. Choose the IP Address on which TopTeam Application Server will listen for incoming TopTeam client application connections.
If the computer on which TopTeam Application Server is installed has multiple IP addresses, you can choose to listen on a single specific IP Address by selecting a value from the drop-down list.
If you want to listen on all IP Addresses that has been assigned to the computer, select Listen on All IP Addresses from the drop-down list.
By default, TopTeam Application Server listens on all IP addresses assigned to the computer.
3. Enter the Port number on which TopTeam Application Server should listen for incoming requests from TopTeam client applications.
Enter a value from 1 to 65535. By default, TopTeam Application Server listens on port 7100.
BEFORE you change the Port number, ensure the following aspects:
- The new port that you wish to use is not in use by some other applications on this computer.
- TCP/IP requests to the new port is not being blocked by any firewall either on this computer or on your network.
Configure Network Settings – II
1. Check Compress Data option to compress the data that is exchanged between TopTeam Application Server and TopTeam client applications.
By default, this option is ON. We recommend that you keep this option ON for better performance.
2. Enter Re-login Grace Period
Re-login Grace Period is the time in minutes till which the TopTeam Application Server will hold a client’s session if it gets disconnected abnormally due to network failure. If a user gets disconnected abnormally due to network failure, the user must re-login within the Re-login Grace Period to reclaim the session on TopTeam Application Server.
Step 5. Configure User Data Files folder path
Enter the User Data Files Folder path directly or click the […] button to select a folder in which TopTeam Application Server should store documents and attachments.
By default, User Data files are stored in a sub folder “User Data Files” of the installation folder of TopTeam Application Server.
NOTE: BEFORE changing the folder path, consider the following aspects:
- Ensure that the new folder has sufficient disk space to save attachments and documents based on your usage.
- If you want to store the User Data Files on a network drive, ensure that the network folder is always accessible from the computer on which TopTeam Application Server is installed.
- Usually all Windows Services run under the credentials of the System User of that computer. If new User Data Files folder is on a network drive, ensure that the System User of this computer has Read and Write permissions on the new User Data Files folder. Usually the System User has permissions to Read and Write on all the folders of the computer, however, this might not be true in case the folder is on a network drive.
Step 6. Apply the settings
IMPORTANT: If you have changed the User Data Files folder path
All the documents and attachments that were added previous to this change are still stored in the old User Data Files folder. You need to manually move the contents of the old User Data Files folder to the new User Data Files folder using File Copy and Paste technique. This step is mandatory if you have changed the User Data Files folder path.
Ignore this directive if this change is performed as a part of the initial configuration of TopTeam Application Server before it is run for the first time.
Step 7. Start TopTeam Application Server
Inform TopTeam Users about any change made to the Port number, IP Address or Compress Data option
If you have made changes to any of these settings, inform about this change to all the users who access the TopTeam repository using TopTeam client applications such as TopTeam Net Client, TopTeam API, TopTeam HPQC Connector, etc. All users will have to change the corresponding settings on the Connection Profile of TopTeam client applications in order to connect to TopTeam Application Server.
Revised: March 13th, 2020