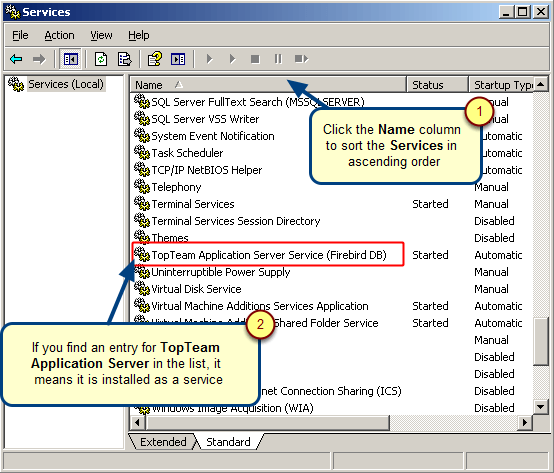Overview
You need to purchase license(s) from TechnoSolutions to transition from evaluation to production usage of TopTeam Application Server.
For more information regarding types of licenses, pricing, etc, please contact the Sales department at TechnoSolutions.com.
NOTE:
TopTeam Licenses are database type specific, so a license purchased for TopTeam Application Server for SQL Server will not work with TopTeam Application Server for Oracle DB.
Please specify the database type for which you want to purchase the license when contacting the Sales department.
On purchasing the license(s), TechnoSolutions will send you a License Key and License Certificate File(s) (*.tlf or *.tlcf).
This article explains on how to install this license key and license certificate file(s) on your TopTeam Application Server which has been installed as a Windows Service.
Who should read this?
- TopTeam Administrators
- IT Support
Preparations
- Save the license certificate files (*.tlf or *.tlcf) sent by TechnoSolutions onto your Windows desktop.
- TopTeam Application Server must be installed as a Windows Service. To identify that TopTeam Application Server is installed as a Windows Service, refer to the article Determining whether TopTeam Application Server is installed as Windows Application or Windows Service. To install TopTeam Application Server as a Windows Service, refer to the article Installing TopTeam Application Server as a Windows Service.
- TopTeam Licenses are purchased from TechnoSolutions. The license key and certificate will be sent to you via e-mail in the form of a text file (*.tlf or *.tlcf).
Prerequisites
- Ensure that you have a Windows account Username and Password that has Windows Administrator privileges. Windows Administrator privileges are required to start and stop the Windows Service.
IMPORTANT: You must complete all the steps described in the article to properly install licenses
TopTeam Application Server license installation is a multi-step process. If you skip any step, the license may not get installed properly.
Step 1. Stop TopTeam Application Server’s Windows Service
For more information, refer to the article How to start and stop TopTeam Application Server Service using Management Console.
Step 2. Open the Enter License Key window
Step 3. Enter License Key information
1. Enter Name as provided by TechnoSolutions.
2. Enter Key as provided by TechnoSolutions.
NOTE: To prevent typing errors, it is recommended that you copy and paste the Name and Key into the fields as provided by TechnoSolutions.
3. Click OK.
Step 4. The Key Valid window displays
The Key Valid window indicates that the key is registered successfully.
If any error window is shown, try entering the Name and Key again.
If registration does not succeed, report the problem to the Sales department with the error message.
Step 5. License acceptance Information window appears
License is accepted and TopTeam Application Server is now registered.
Related Articles
Next, proceed through the steps to load the License Certificate File(s) in TopTeam Application Server.
Refer to the article How to load licenses in TopTeam Application Server Management Console.
See Also
How to register and load License Files in TopTeam using Application Server Management Console
Revised: March 17th, 2020