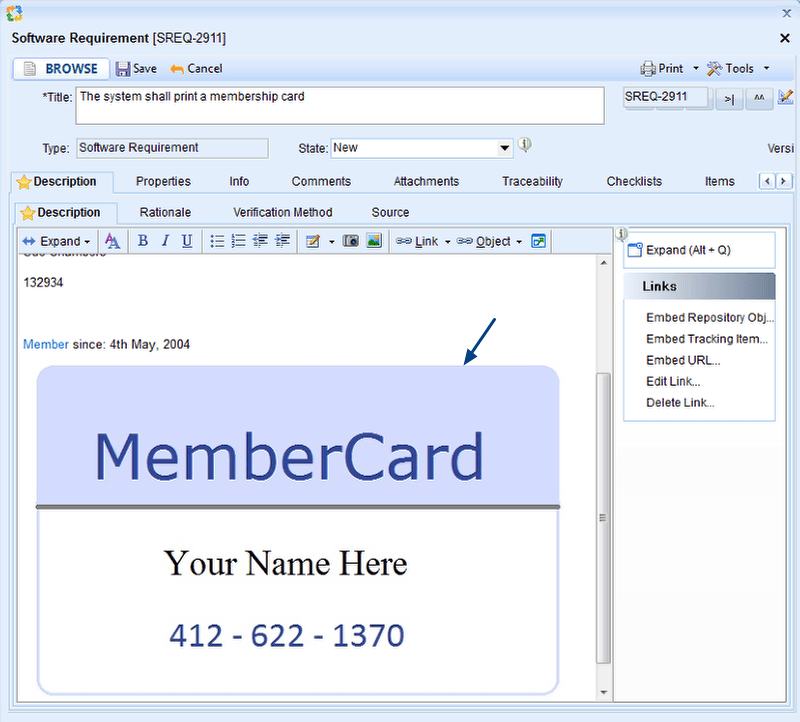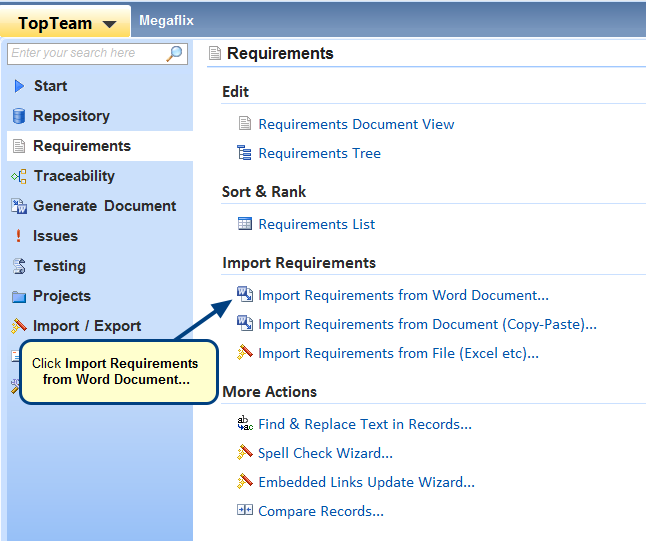Overview
You can copy-paste requirements from your Word documents into TopTeam repository. A wizard will guide you through the steps of copying requirements from a Word document.
In this article, you will learn about how to import Requirements from the clipboard with the help of a wizard. It can import requirement’s title and its rich text description, along with other attributes.
Who should read this?
- TopTeam Users
Requirements in Word document
Step 1. Copy Requirements that you want to import into TopTeam
Step 2. Open a Requirements Document in TopTeam where you want to import
You can open either Requirements Document Editor or Requirements Tree editor for pasting requirements. Both these options can be opened from the Requirements Document detail editor.
Step 3. Select Paste option to import records
Requirements will be pasted as child requirements of the requirement on which the cursor is placed. If no requirement is selected in the editor, requirements will be added as child requirements of the Requirement Type to which they belong.
You can also use Ctrl+V or click Paste on the ribbon toolbar to paste the requirements.
Step 4. Click Yes or No to paste as multiple requirements or text in current record respectively
Step 5. Import Requirements from Clipboard wizard opens
Step 6. Read Prerequisites and Preparation information
Step 7. Select Requirements format
For more information on choosing an appropriate import option, refer to the article Choosing an appropriate option for importing requirements using “Import Requirements from Word” wizard.
The next pages of the wizard will be displayed based on the format you choose.
Step 8. Specify Styles
Step 9. Verify the Requirements and its attributes are marked by the wizard by opening the document before importing
Step 10. View Requirements Import Preview
Step 11. View Action Log
Step 12. Requirements are imported
Related Articles
See Also
Importing Requirements from clipboard by copying from an Excel file
How do I import Requirements from Excel using Import Requirements from File wizard
Importing records from ReqIF File using Wizard
Revised: May 4th, 2020