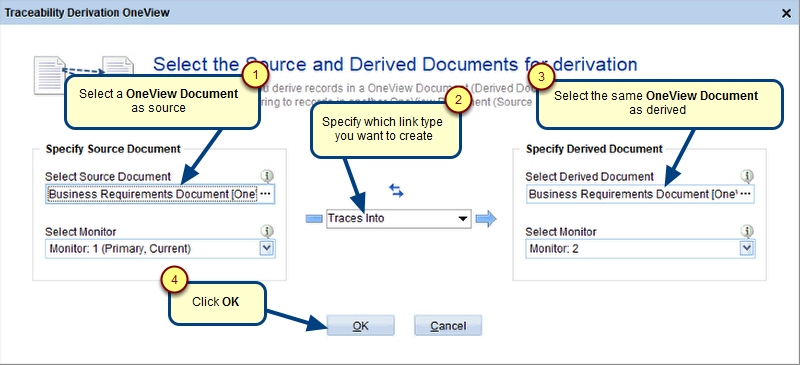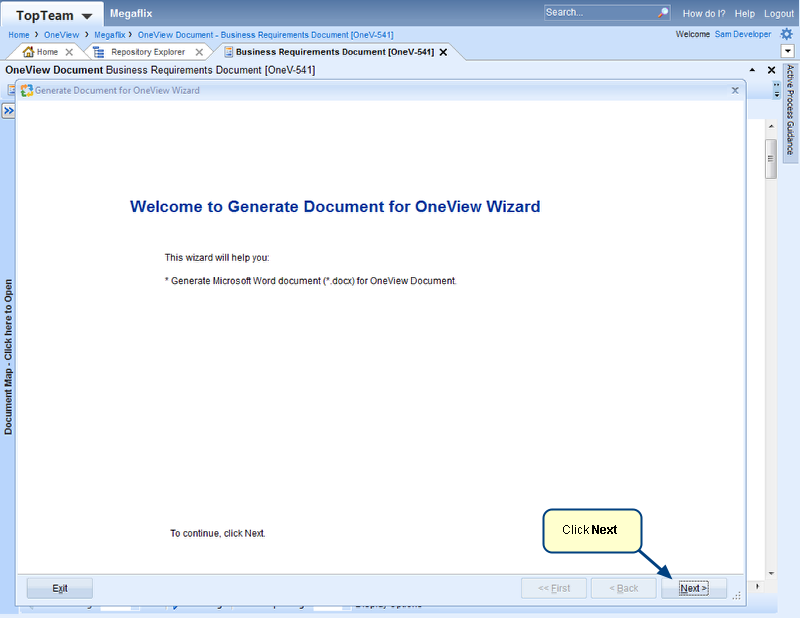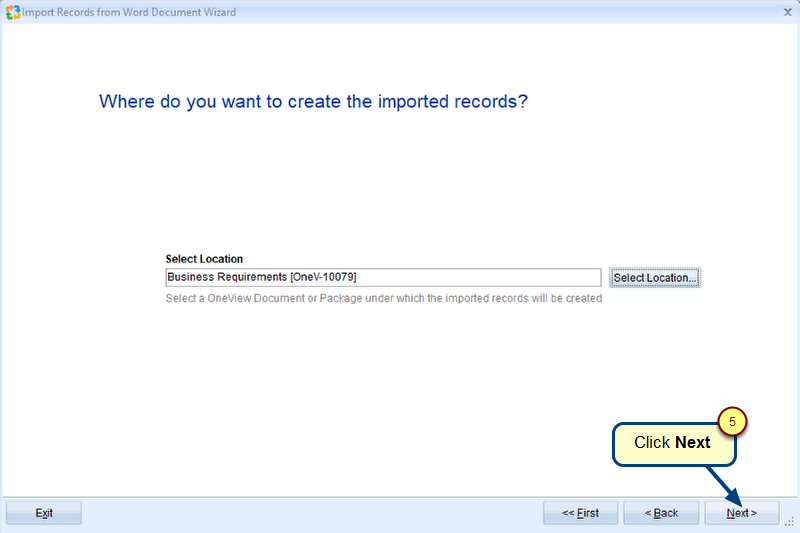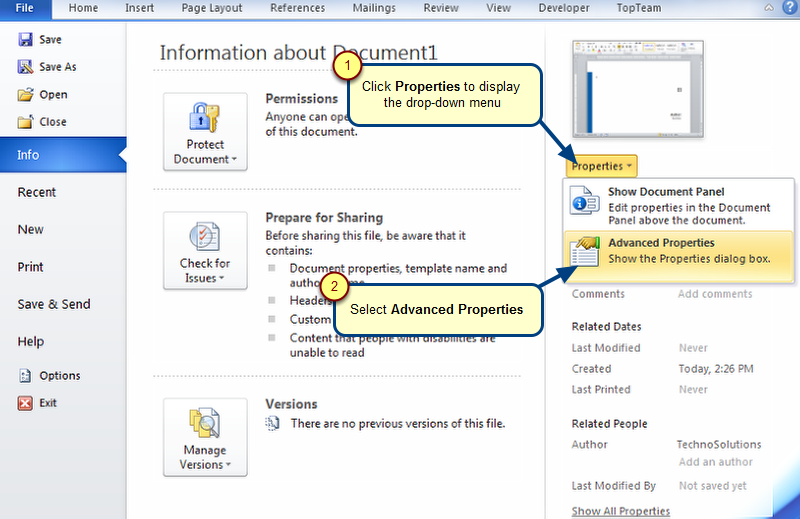Overview
If you have sent a OneView Document or records of a OneView Document for review to multiple reviewers and you want to know the review status, you can easily track the approval progress in TopTeam OneView using the following methods:
- From the Review History section
- From Document Map
- From the Reviews tab of Document Map
- Using Highlighting Scheme
This article explains various methods that will help you track the approval progress.
Assumptions
- You are an Author who has sent a review request from a OneView Document to desired Reviewers.
Open a OneView Document
For information on how to open a OneView Document, refer to the article How to open a OneView Document.
1. From the Review History section
Step 1.1. Go to Review History section in a OneView Document
Step 1.2. Tracking Reviews
- Reviewer – Under a review document name, all its reviewers are listed in this column.
- Status – This column displays the status of the review request i.e. either Pending or Finished by a reviewer.
- Approval Progress – This column displays the approval progress of each reviewer. It is displayed only when a reviewer uploads his/her review document.
4. Due Date – This column displays the due date for finishing a review.
5. Completion Date – This column displays the completion date of a review document done by each reviewer.
6. Actions – Clicking Actions will display two sub-actions namely:
- Cancel Approval Request – Perform this action if you want to discard review done by a reviewer.
- Send Notification – You can send a notification to a reviewer against a review document.
2. From Document Map
3. From the Reviews tab of Document Map
Step 3.1. Go to Reviews tab of Document Map and select a review document
Step 3.2. Tracking Reviews
4. Using Highlighting Scheme
Step 4.1. Go to Highlight Records tab of Document Map
Step 4.2. Select the highlighting Scheme
Step 4.3. Tracking Reviews
A record that has a maximum count of status will be highlighted based on that status i.e. as shown in the image above, record View video rating [FREQ-10209] is not approved by 2 reviewers and approved by 1 reviewer. Hence, it’s highlighted based on the color specified for the NOT APPROVED status. You can configure the highlighting scheme by clicking the gear icon at the top-right corner of Document Map.
Related Articles
How to send OneView Document for Approval via Web
How to send OneView Document for Approval via Word
Revised: April 1st, 2019