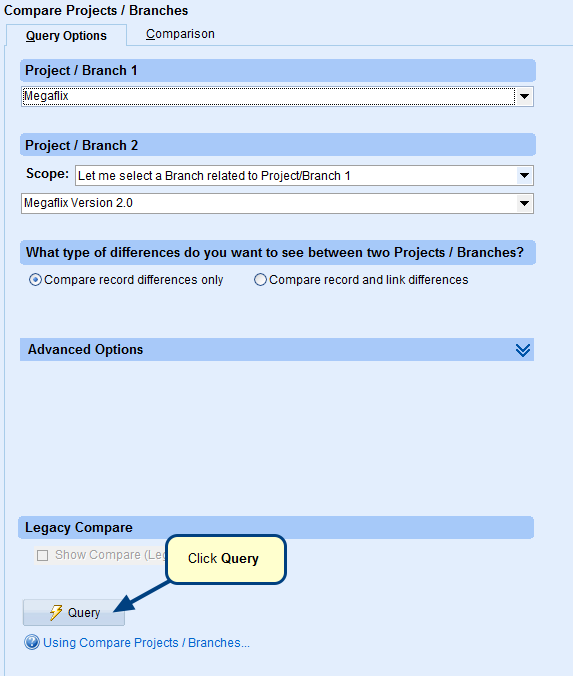Overview
Multiple Project Branches are created when you select multiple projects for branching. You may want to create multiple branches when you have requirements organized into different projects and any changes done will impact multiple projects.
This article explains how to create multiple Project Branches from a set of Projects in TopTeam.
Who should read this?
- TopTeam Users
- Project Admins
Step 1. Go to TopTeam main menu and click Create Project Branch Wizard…
Step 2. Create Branch Wizard opens
Step 3. Choose the “Create branches for a set of Projects simultaneously (Project Group)” option
NOTE: Choosing the Create branches for a set of Projects simultaneously (Project Group) option, will retain the inter Project trace links between a group of Projects. This is often required when your product or Project is organized into multiple TopTeam Projects.
For information on creating a branch of a Project, refer to the article How to create a Project Branch using wizard.
Step 4. Select Projects for which you want to create branches
Step 5. Specify if you want to create new branches at either Project’s root or Sub-Project level
NOTE: If you choose the Sub-Project option, you will need to specify the Project under which the new branches are to be created.
Step 6. Select repository objects that you want to allow in new branches
Step 7. Select Issue types that you want to allow in new branches
Step 8. Enter names for all the new branches to be created
Step 9. View Summary and click Create Branch
Step 10. View Action log
Step 11. View created Branches and click Finish
New branches from the set of Projects have been created successfully
Related Articles
Revised: September 5th, 2019