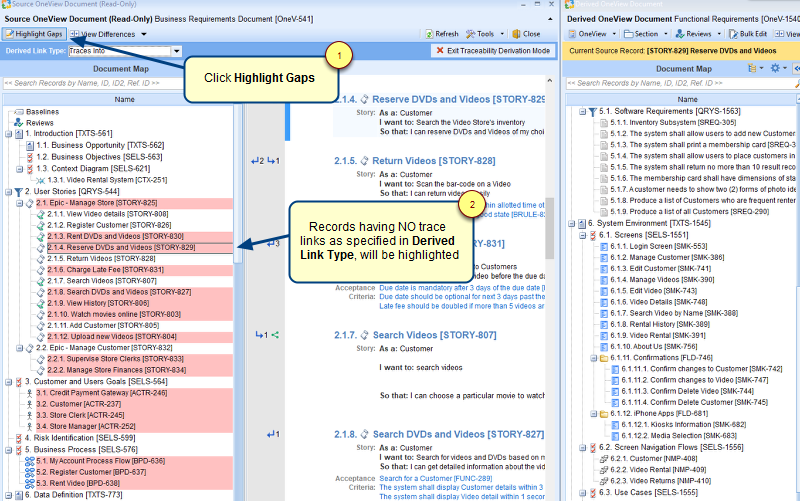Overview
Import records from Word Document Wizard enables you to import records from Microsoft Word compatible documents (*.docx, *.doc, *.rtf) into TopTeam repository. This wizard helps you import records of different record types along with their fields defined in paragraphs or tabular format. This wizard can also help you import description of records in full rich text format containing tables, images, embedded OLE Objects and Visio diagrams.
While importing, wizard provides you an option to save an import profile for future use.
There are two types of Import Profiles which can be saved:
1. UI based Import Profile
2. XML based Import Profile
UI based Import Profiles are the one which were created by defining rules using user interface.
For more information, refer to the article Importing records from Word document to TopTeam repository using wizard.
XML based Import Profiles are the one which were created by using an import parser rules file.
For more information, refer to the article How to import records from Word document using an external XML based Import Profile file.
In this article, you will learn how to reuse these saved import profiles for importing records from Word document.
NOTE: This wizard does NOT require the installation of Microsoft Word for processing Word documents.
Who should read this?
- TopTeam Users
Step 1. Open Import records from Word Document Wizard
Refer to the article How do I open Import Records from Word Document Wizard for information on various methods by which this wizard can be opened.
Step 2. Specify a location where you want to import the records
Step 3. Select a document that you want to import into OneView
The Files of type drop-down menu lists all available document formats from which records can be imported into TopTeam.
Enable Debugging: Check this option to enable detailed logging of the import process. This is required in case TechnoSolutions Support need to analyze the import process. Enable this option only on request of TechnoSolutions Support.
Step 4. Choose the "Use a saved Import Profile" option
NOTE: The “Use a saved Import Profile” option displays only if you have saved an Import Profile.
Step 5. Select a saved Import Profile
Use Rename and Delete options when you want to change the name and delete any Import Profile, respectively.
NOTE: To edit the saved Import Profile, follow the wizard and save it again.
Step 6. All the rules defined for the selected profile are displayed
Step 7. You can add, modify or delete existing rules
NOTE: This wizard page displays only when you have selected UI based Import Profile.
For more information on adding rules, refer to the article How to add rules for importing records from Word document using Add Rule Wizard.
Step 7.1. Modify existing rules
When you choose to modify a rule, Edit Rule Wizard opens as shown in the image below.
Step 7.1.1. Edit Rule Wizard opens
Step 7.1.2. Modify document range
Step 7.1.3. Select desired record type
Step 7.1.4. You can choose a different formatting style for the records in the selected range
Step 7.2.5. Modify conditions to identify record’s title
Step 8. Click Next after adding, modifying or deleting rules
Step 9. Preview of the modified parsed records
Before you click Next, you can verify whether parser has correctly read your data using this option.
Show parser rule for this record: Click this option to display and highlight the rule for the selected record. This is useful if any record has NOT been imported by the parser, you can click this option and go to the corresponding parser rule and fix it.
Step 10. You can save the Import Profile as new or same (optional)
Step 11. Specify if you want to process Advanced Workflow and Automation Rules during import (optional)
Step 12. View Import Record Summary
NOTE: Depending on the number and size of records (images, Visio files, OLE, embedded OLE, etc. ) it may take some time for the import process.
OneView Document editor displays with the newly imported records
See Also
Revised: September 18th, 2018