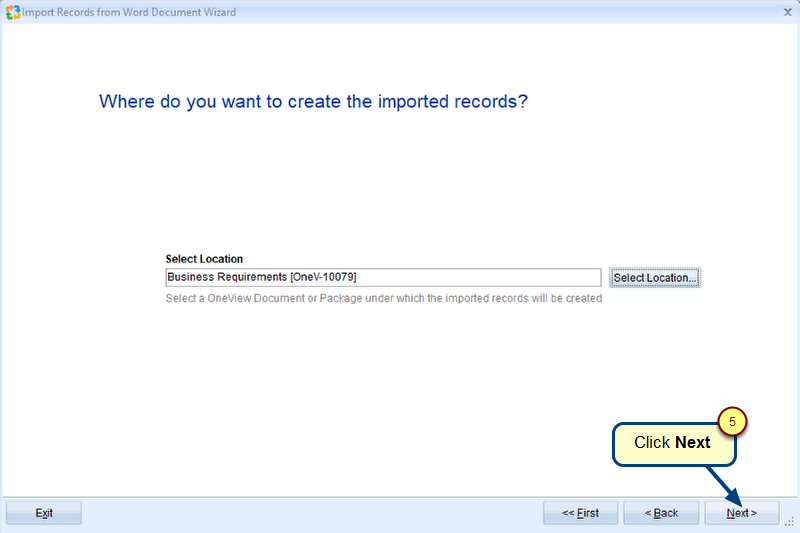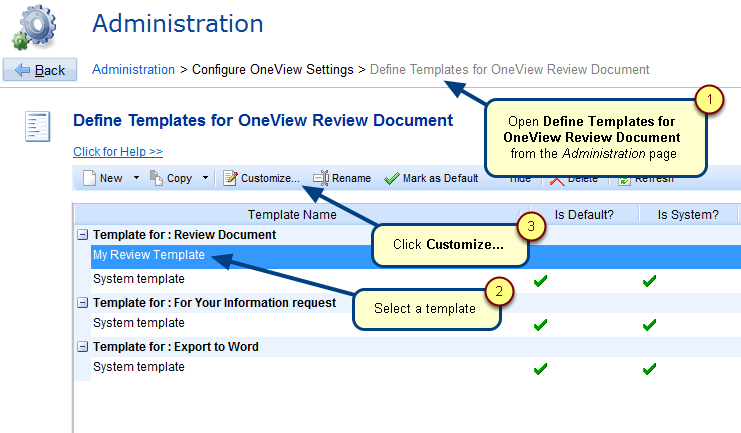Overview
Traditionally, Requirements, User Stories, Use Cases, etc. are defined in Word documents. A word document may contain artifacts of different types defined in paragraphs or tables and differentiated using heading styles, numbered bullets and paragraph styles.
Import Records from Word Document Wizard helps you in importing these artifacts of different types from Microsoft Word compatible documents (*.docx, *.doc, *.rtf) into TopTeam repository under OneView Document or Package in the correct order, type and hierarchy.
Using this wizard you can import records of:
- Business Requirements
- User Stories
- Functional Requirements
- Business Rules
- Glossary
- All shipping and custom record types
You can also import records of non-artifact record types such as:
- Packages
- Folders
- Text, etc.
This wizard can also help you import description of records in full rich text format containing tables, images, embedded OLE Objects and Visio diagrams.
This article will guide you on how to import artifacts from word document using this wizard.
NOTE: This wizard does NOT require the installation of Microsoft Word for processing Word documents.
Who should read this?
- TopTeam Users
Prerequisites
- .Net 2.0 or higher is installed for using the import.
1. Opening "Import Records from Word Document Wizard" in TopTeam
You can open the Import Records from Word Document Wizard from different locations in TopTeam Desktop App.
For information on opening this wizard from other locations, refer to the article How do I open Import Records from Word Document Wizard.
2. Importing Records from Word Document Wizard
2a. Importing records by creating a new Import Profile
You can import records that are defined in your word document by using the step-by-step wizard that allows you to define rules for import parser. This will create UI based Import Profiles.
For this import method, choose the second option Create a new Import Profile as shown in the image above if you are creating an Import Profile for the first time.
For more information on creating rules to import records, refer to the article Importing records from Word document to TopTeam repository using wizard.
2b. Importing records by using a saved Import Profile
If you have a document that has a similar layout as the document from which you had imported records earlier, you can use the same Import Profile of the previous document for the current document by saving the Import Profile.
For this import method, choose the first option Use a saved Import Profile as shown in the image above which will be visible only if you have saved any Import Profiles created by you earlier.
You can reuse Import Profiles and save your time for creating rules. However, you can modify rules if required.
For more information on importing records using saved Import Profile, refer to the article How to import records from Word document using saved Import Profile.
2c. Importing records by using an XML based Import Profile file
If you want to import from a document that has traceability defined, fields in paragraphs or tables in mixed layouts, in that case use XML based Import Profile. This option is recommended for the users who have technical know-how of working with XML, TopTeam and import parser XML structure.
For this import method, choose the third option Load Import Profile from a file (*.xml) as shown in the image above.
For more information on using an external XML based Import Profile file, refer to the article How to import records from Word document using an external XML based Import Profile file.
Revised: September 18th, 2018