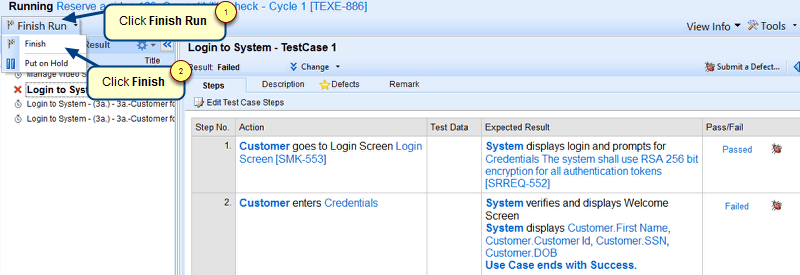Overview
You can generate Test Cases from User Stories using a wizard. For this, you should provide input to the Acceptance Criteria of a User Story in the form of Scenario, Given, When and Then.
You can also add multiple Scenarios in a single User Story.
NOTE: The number of Scenarios in a User Story will be equal to the number of Test Cases generated for that User Story.
Following is the significance of text entered in the Acceptance Criteria of a User Story:
- Text entered for Scenario will be considered as Title for the corresponding Test Case.
- Text entered for Given will be considered as Pre Condition for the corresponding Test Case.
- Text entered for When and Then will be considered as Steps for the corresponding Test Case, where When signifies Actions and Then signifies Expected Result of that Test Case.
You can add multiple sentences in Scenario, Given, When and Then.
This article explains the steps to generate Test Cases from User Stories using Generate Test Cases from User Stories Wizard.
Who should read this?
- TopTeam Users
Step 1. Opening Generate Test Cases from User Stories Wizard
1.1. From TopTeam main menu
NOTE: You can use this method when you want to generate Test Cases for multiple User Stories of a specified Project.
1.2. From the Detail Editor of a User Story
NOTE: It is recommended that you use this method to generate Test Case(s) for a single User Story.
Step 2. Generate Test Cases from User Stories Wizard opens
Step 3. Select a Project that contains User Stories from which Test Cases are to be generated
Step 4. Select User Stories for which you want to generate Test Cases
Step 5. Review Test Cases to be generated
NOTE: You can edit text in all the fields on this page. You can unselect User Story(ies) if you do NOT want to generate Test Case(s).
Step 6. Select a destination folder where you want to add the Test Case(s)
Step 7. Summary of all proposed Test Cases displays
Step 8. Generated Test Cases along with the created folder displays
Related Articles
Revised: February 19th, 2019