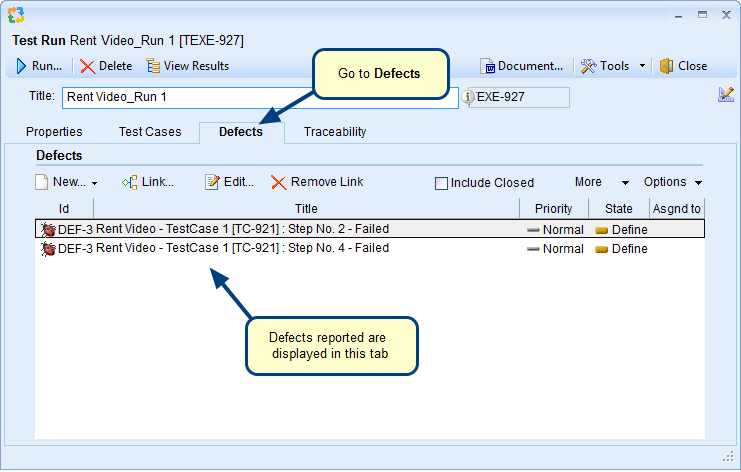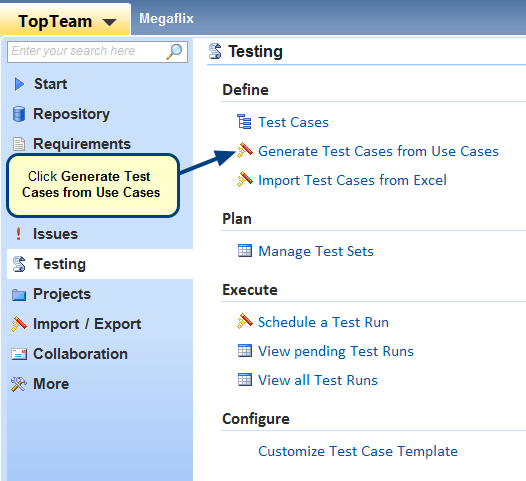Overview
In TopTeam, Test Cases can be generated from Use Cases via Generate Test Cases Wizard.
This article explains how to generate Test Cases from Use Cases using Generate Test Cases Wizard.
Who should read this?
- TopTeam Users
Step 1. Go to TopTeam main menu, click Generate Test Cases from Use Cases
Step 2. Generate Test Cases Wizard opens
Step 3. Select a Project
Step 4. Specify selection method for Use Cases
- Choose Manual Selection if you want to manually select Use Cases.
- Choose Use a Saved Filter if you want to select Use Cases from a previously saved filter.
Step 5. Select Use Case(s)
Step 6. Select a method for generating Test Cases
- Choose Preview unique paths and Test Cases for each Use Case if you want to preview the path for each selected Use Case separately.
- Choose Generate Test Cases in bulk mode using last used options if you want to generate Test Cases from all selected Use Cases as per previously specified options.
Step 7. Specify options for identifying System Response/Expected Result Steps (Optional)
Check the box on the screen above to specify advanced options for identifying System Response/Expected Result Steps from Use Case Flow-of-Events. Note that this step is optional.
Step 8. Specify options for transforming Use Cases to Test Cases (Optional)
Check the box on the screen above to specify advanced options for transforming Use Cases to Test Cases with respect to Alternate Flows. Note that this step is optional.
Step 9. Verify and confirm identified steps by TopTeam, select a step to modify it (optional)
TopTeam identifies steps as ‘Tester Action‘ and ‘System Response‘. You can modify these by using the above highlighted toolbar options. Note that modifying a step identified by TopTeam is optional.
Step 10. View list of Test Cases suggested by the system which are to be generated, select a Test Case to view its details
NOTE: You can also view and edit the description of a selected Test Case in its Description tab.
Step 11. Specify a location where you want to save the generated Test Cases
- Choose Add to Repository to add Test Cases to your existing TopTeam repository.
- Choose Generate into a Document to save Test Cases in a Word document.
- Choose Generate into an Excel File to save Test Cases in an Excel file.
NOTE: If you choose the Document or Excel option, Test Cases will NOT be added to your TopTeam repository.
Step 12. Select a destination folder and click Generate
NOTE: Alternately, you can click Add Folder… to create a new folder to save the Test Cases.
Step 13. View Action Summary
NOTE: The next screen will display only if you have selected multiple Use Cases. If a single Use Case was selected, the wizard will finish here.
Step 14. Select the option to generate remaining Test Cases in bulk using previously specified options
You can also choose the Preview unique paths and Test Cases for each Use Case option, if you want to preview the path for each selected Use Case separately.
Step 15. View previously specified Options Summary
In the next two screens, specify the location where you want to save the generated Test Cases as shown above in Steps 12 and 13 and click Generate.
Step 16. View Action Summary and click Finish to exit the wizard
NOTE: This screen will appear only after Test Cases have been generated for all the selected Use Cases.
See Also
Revised: May 25th, 2018