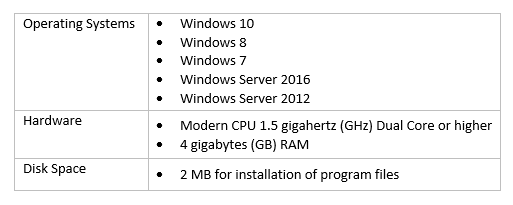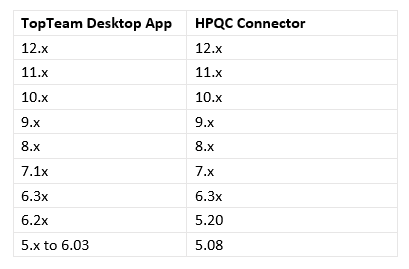Overview
TopTeam App Launcher will allow you to automatically install and update TopTeam Desktop App on user computers. TopTeam App Launcher connects to TopTeam App Distribution website for checking and downloading newer versions. Click here to refer to an article to setup TopTeam App Distribution website on your Web Server. TopTeam Desktop App will be conveniently updated on each user’s computer whenever a newer version of TopTeam Desktop App is published to the TopTeam App Distribution website, without any manual steps to be performed by end users.
This article explains how to install TopTeam App Launcher in Interactive Mode using MSI installer.
Who should read this article?
- TopTeam Administrators
- System Administrators
- IT Support
Preparations
Download the TopTeam App Launcher installer from TechnoSolutions Customer Portal (access to Customer Portal is available only to licensed customers) or the link provided to you by TechnoSolutions sales/support department. Create an installation folder where you want to install the MSI installer.
1. Ensure that the TopTeam App Downloads website is configured. Refer to the article How to setup TopTeam App Distribution Website for Auto Update.
2. Uninstall TopTeam Desktop App if you had previously installed it.
3. Ensure that the Windows Desktop and Start menu shortcuts are removed from user computers.
4. Ensure that the Windows user account through which the TopTeam App Launcher installer will be run has Write permission on this folder.
The MSI installer file format is: TopTeam_App_Launcher<TopTeam App Launcher Version>_<Release Date>.msi
E.g. TopTeam_App_Launcher_3.0_27Jul16.msi
In the example above:
- <TopTeam App Launcher Version> – 3.0 – is the version number of TopTeam App Launcher
- <Release Date> – 27Jul16 – is the release date of TopTeam App Launcher
Step 1. Uninstall existing TopTeam Desktop App
You can uninstall TopTeam Desktop App from Windows Control Panel>Programs>Programs and Features.
Step 2. Login to your Windows user account and run the installer
Run the installer by double-clicking it.
Step 3. TopTeam App Launcher Setup Wizard opens
Click Next to begin the installation.
Step 4. Ensure that the web site for TopTeam App Distribution has been created and running
Step 5. Choose I accept the agreement
Step 6. Choose installation type
Step 7. Select the installation folder
Step 8. Specify connection settings for the website that will be used for downloading updates
Step 9. Click Install
Installation status
Step 10. Click Finish to exit the installation wizard
After installation, TopTeam App Launcher exe appears in the installation folder
TopTeam App shortcut in Windows Start Menu
TopTeam App shortcut on Windows Desktop
Double-click the shortcut to begin download.
TopTeam Desktop App is downloading
Latest TopTeam Desktop App version is launched
See Also
Revised: May 14th, 2018