|
Build the Project Glossary |

|

|

|
|
|
Build the Project Glossary |

|

|

|
Build the Project Glossary
Overview
Using TopTeam you can easily build the Project Glossary while you are editing Repository artifacts. Whenever you enter a Term or an Acronym while editing any text, simply select the text of the Term or the Acronym in the editor, right-click and choose the Add to Glossary option from the pop-up menu. See details below.
To add a word (or a phrase) as a Term to the Project Glossary, follow these steps:
Select the relevant text in the editor and right-click. Choose Add to Glossary... from the pop-up menu.
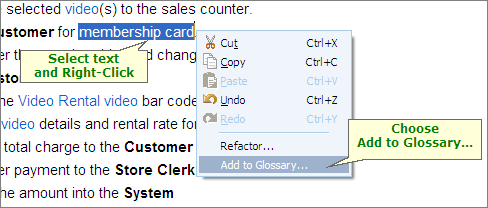
The Add Term to Glossary editor will appear. You can either add the selected text as a new Term or add the text as an Alias to an existing Term.
To add the selected text as a new Term, choose the Add as a new Term to Glossary option. Enter a Description for the Term and click Add Term.
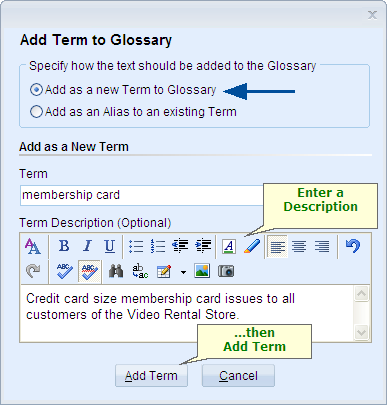
To add the selected text as an Alias to an existing Term in the Project Glossary, choose the Add as an Alias to existing Term option and then select the Term for which this is an alias. Click Add Alias to complete this action.
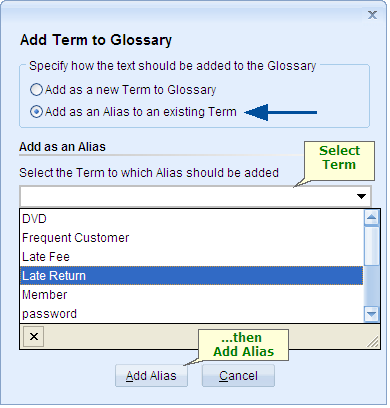
TIP
|
You can add plurals, synonyms, etc. as aliases of the Term. This will ensure that when you enter any of the aliases of the Term, the editor will automatically link the alias text to the corresponding Term in the Repository. |
Term is added to the Repository
With this procedure TopTeam adds the Term to the Project Glossary and converts the selected text into a link which points to the Term in the Repository. When you pause the mouse over the link, TopTeam automatically fetches the Term's description and displays it in a pop-up window.
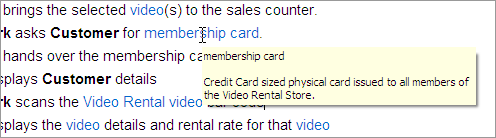
Auto-Prompting for Terms
From now on whenever you enter the first two characters of the Term or its Alias, the system will intelligently prompt you to select the Term from a pop-up list. When you select the Term, the system will automatically embed a link to the corresponding Term.
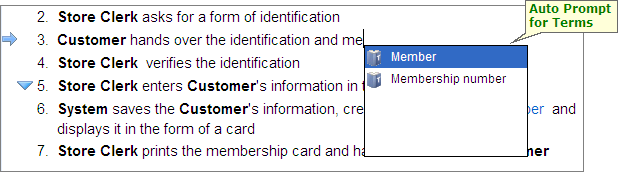

TIP
|
Auto-Prompting for terms is determined by your personal Preference setting. You can edit this preference from the Preferences editor which is available via Menu dropdown > Preferences > Use Case Flow Editor and Menu dropdown > Preferences > Requirements. |
Step Complete
You have now successfully learnt how to add a Term or an Alias for a Term to the repository. You can use this method to build the Project Glossary as and when you come across Terms and Acronyms.
Proceed to the next step.