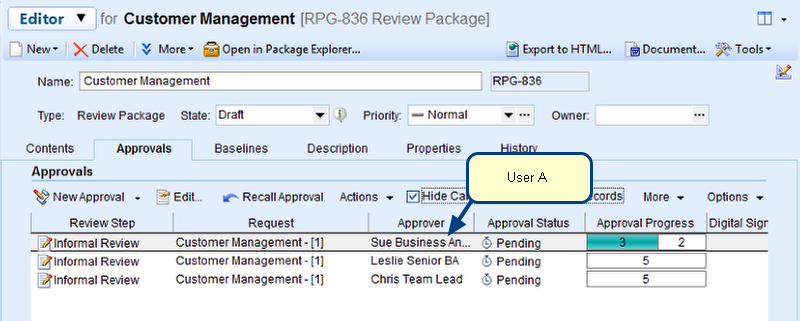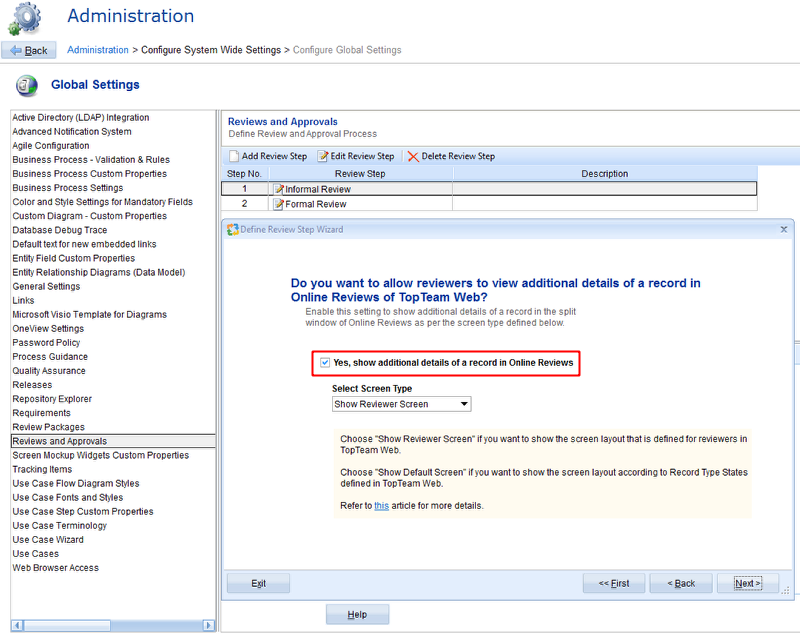Overview
A default document template is used to generate a Review Document that is sent for review and approval. You can add custom properties to the header, footer and cover page of this template.
In this article, you will learn how to customize the default template for Reviews and Approvals.
Who should read this article?
- TopTeam Administrators
Prerequisites
- You may want to refer to the article How to add or customize a template for generating OneView Review Documents, which will help you in opening the default template for Reviews and Approvals in Microsoft Word, before you can customize it.
Step 1. Open your default template in Microsoft Word
To view field codes, turn on the Field Codes option in the document:
Step 1: Go to the File tab and click Options.
Step 2: Click Advanced and then check Show field codes instead of their values to display field codes in your document.
OR,
Press Alt+F9.
Field codes are now visible
Step 2. Insert a field in the default template
Step 3. Select a Field Property from the Field window
Step 4. The custom field property is added into the default template
To verify whether the field is added or not in your default template, you can toggle from field codes to values using Alt+F9.
The value of the field will be added from TopTeam Desktop App to your default template.
After customizing the default template, upload it to TopTeam Desktop App Server using Global Settings editor. Refer to the article How to add or customize a template for generating OneView Review Documents.
Step 5. Toggle the field codes using Alt+F9 or click File > Options > Advanced and uncheck the Show field codes option
When you will generate the Review Document, the value of the field will be displayed.
See Also
Revised: August 24th, 2015