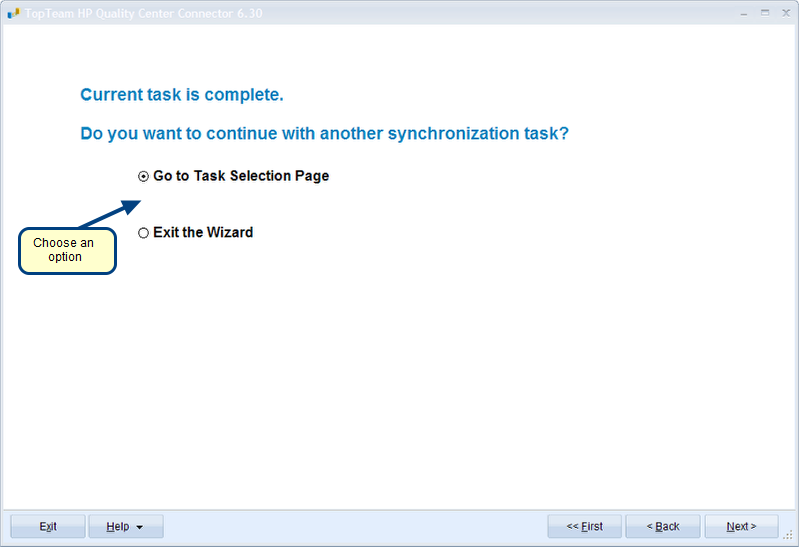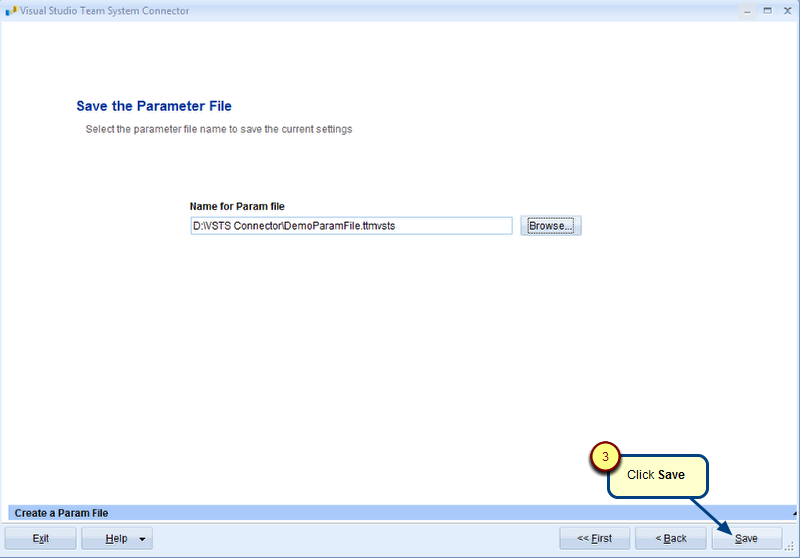Overview
TopTeam Jira Connector allows synchronization between TopTeam and Jira projects. To manage this synchronization, specific permissions are required. This article outlines the steps required to configure permissions for managing project mappings and synchronizing records between TopTeam and Jira using TopTeam Jira Connector.
TopTeam-Jira Project Mapping for Synchronization and Records Synchronization Permissions
TopTeam Jira Connector Synchronization Schemes Permissions
TopTeam Jira Connector Synchronization Profiles Permissions
TopTeam-Jira Project Mapping for Synchronization and Records Synchronization Permissions
This permission allows you to configure Project Mappings between TopTeam and Jira and synchronize records between TopTeam and Jira.
System Administrator or user having the Manage Jira Project Mappings permission can configure Project Mappings and synchronize records:
There are two types of permissions: System-Level and Project-Level.
- System Level Permission
Choose this option if you want to allow only users with the Manage Jira Project Mappings permission to perform synchronization at the system level.
- Project Level Permission
Select this option to allow individual team members within a project to manage Jira Project Mappings.
Depending on your role and company policy, you can configure these permissions at either the system or project level.
Who can grant this permission
- TopTeam System Administrator
Steps to grant permission
- Navigate to Administration.
- Click Configure System Wide Settings.
- Access General Settings.
- Choose the option for users with system-level or project-level permission.
1. If ‘User having System level Permission’ option is selected, grant ‘Manage Jira Project Mappings’ permission to Author user at System Level
Who can grant this permission:
- TopTeam System Administrator
Steps to grant permission
1. Go to Administration.
2. Click Manage User Accounts.
3. Click Manage Author User Accounts.
4. Grant Manage Jira Project Mappings permission to Author user.
2. If ‘User having Project level Permissions’ option is selected, add user as Team Member in Project and assign ‘Manage Jira Project Mappings for Project’ role to team member
Who can grant this permission
- TopTeam System Administrator or Project Manager
Steps to grant permission
1. Go to Repository Explorer, select a project and click Edit Project.
2. On the Project Properties Window, click Configure Project Security.
3. Assign the Manage Jira Project Mappings for Project role to a team member.
TopTeam Jira Connector Synchronization Schemes Permissions
These permissions allow the configuration of TopTeam-Jira synchronization schemes.
- System Administrator or user having the Manage Jira Synchronization Schemes permission can configure synchronization schemes.
Who can grant this permission
- TopTeam System Administrator
Steps to grant permission
1. Access Administration.
2. Click Manage User Accounts.
3. Click Manage Author User Accounts.
4. Grant the Manage Jira Synchronization Schemes permission to Author user.
TopTeam Jira Connector Synchronization Profiles Permissions
These permissions allow configuration of TopTeam-Jira synchronization profiles.
System Administrator or user having the Manage Jira Synchronization Profiles permission can configure synchronization profiles.
Who can grant this permission
- TopTeam System Administrator
Steps to grant permission
1. Go to Administration.
2. Click Manage User Accounts.
3. Click Manage Author User Accounts.
4. Grant the Manage Jira Synchronization Profiles permission to Author user.
See Also
TopTeam Jira Integration Guide
Revised: March 13th, 2024