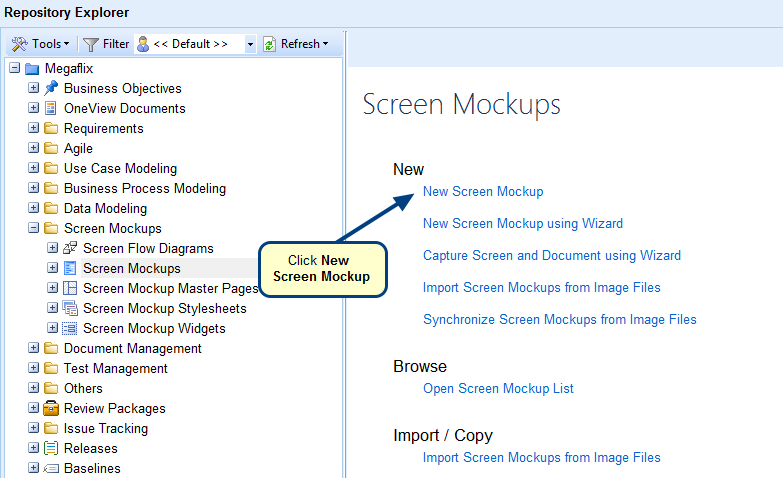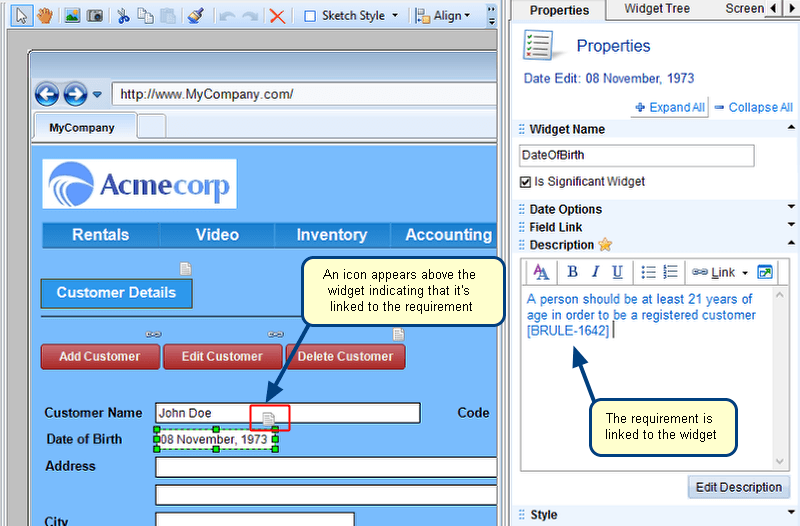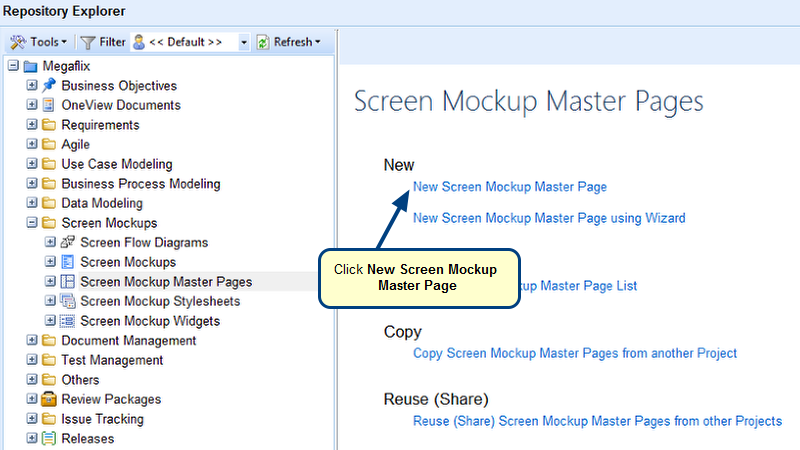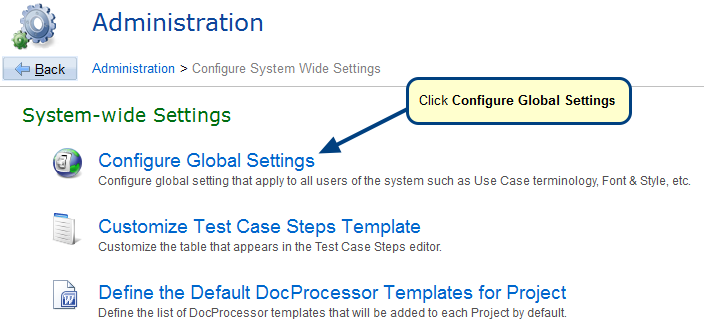Overview
While working on a Project, you may need to get its mockups/wireframes reviewed by external stakeholders, reviewers, etc. In such a case, you need to add the Screen Mockups to a Review Package and send it for review. Collaborators (external users) can then login to Online Reviews in TopTeam Web and review the sent request. From here, reviewers can add their comments to records which can then be viewed in their respective editors in TopTeam Desktop App.
This article explains how to view and add comments to a Screen Mockup record using TopTeam Desktop App.
Who should read this?
- TopTeam Users
Viewing Comments in Screen Mockup editor
Step 1. Open a Screen Mockup record that was sent for review
Comments given on a record display in the Screen tab. There are highlighted (orange) comments and regular (green) comments.
- Highlighted comments are new comments which have been added to the record since logged in user last opened the record.
- Regular comments are comments which have already been viewed by logged in user on last login.
You can change the settings for highlighted comments using Display Options.
Step 2. Customize comments display, click Display Options
Step 3. Click a comment icon to view comment details
Adding Comments to a Screen Mockup
There are two ways to add a comment to a Screen Mockup:
- Comment on Widget
- Comment on Region
Commenting on Widgets
Step 1. Go to the Review & Comments tab to add a comment in this Screen Mockup record
Step 2. Select a Widget to add a comment to it
Comment is added to the selected widget.
Commenting on Regions
Step 1. Add a comment to a region
Step 2. Select a Region to add a comment to it
Comment is added to the selected region.
Viewing Comments in Properties panel
Step 1. View all comments in a Screen Mockup record in Properties panel
Step 2. Go to the Comments tab in Properties panel to view all comments in a single view
Step 3. Reply to a comment from the Comments panel
Reply to comment is added.
Step 4. Click the contextual comment icon in a comment to view an image of the widget/region, for which the comment was given
Step 5. Click the information icon of a comment to view details of the comment
Filtering Comments
Step 1. Click the Comment Filters drop-down menu to select a Filter
Selected Filter is applied and comments display in Screen Mockup editor and Comments panel, as per the applied Filter
Revised: October 6th, 2017