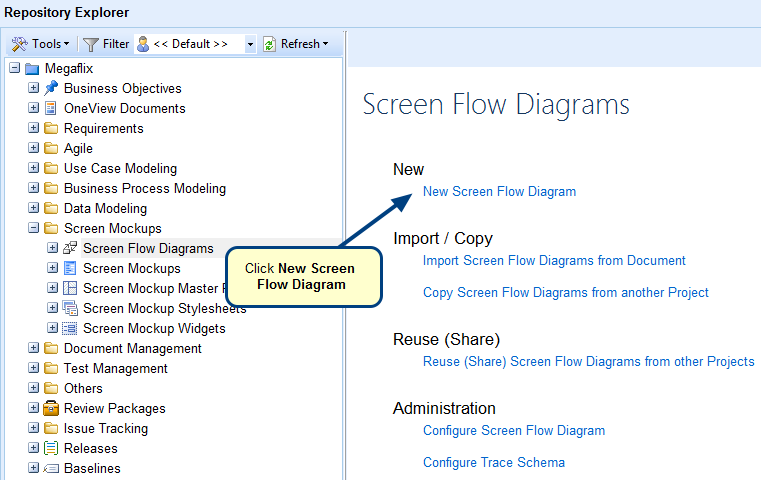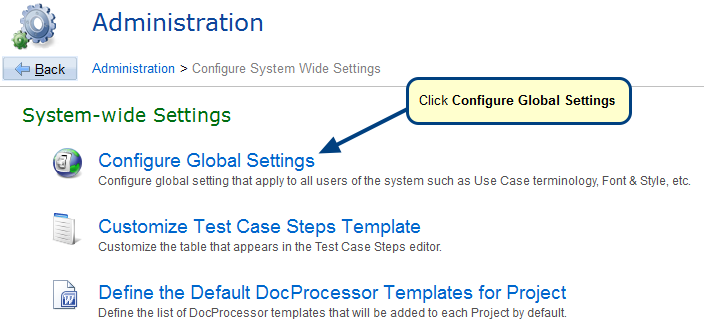Overview
In this article, you will learn how to link requirements (Business Rules, Non-functional Requirements, etc.) to individual widgets on Screen Mockups.
Who should read this?
- TopTeam Users
Link requirements to widgets
Step 1. Select a Project and Screen Mockups record type
Step 2. Click an existing Screen Mockup record
Step 3. Click Edit in Full Screen to edit the record
Step 4. Click a widget to which you want to link a requirement
Step 5. Click the Link drop-down menu in Description on the Properties panel
Step 6. The Link Requirement pop-up window opens, choose a Business Rule to link to the selected widget
NOTE: You can also create new requirements and link them to widgets on the Screen Mockup.
Step 7. The requirement is linked to the selected widget
Step 8. Save the record
Step 9. TopTeam automatically creates traceability links for requirements/records referenced in widgets
See Also
Revised: August 8th, 2016