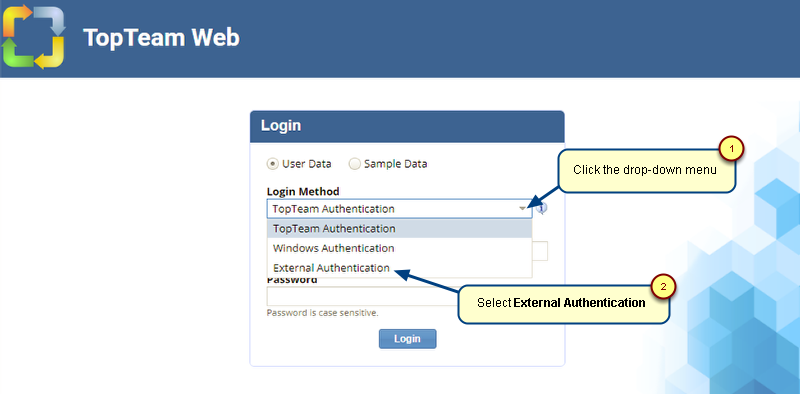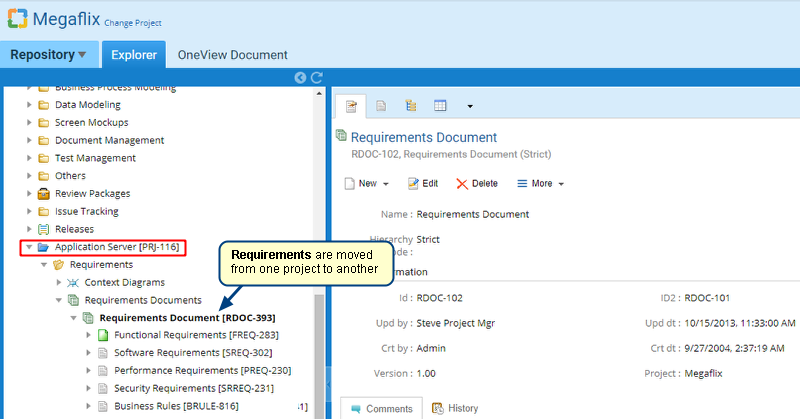Overview
Create New Project Wizard helps you in creating a project step-by-step, with basic or advanced configuration options. You can either create a root project or create a child project.
This article explains the steps for creating a project using Advanced Wizard.
Who should read this?
- TopTeam Project Admins
- TopTeam Users
- TopTeam Administrators
Create a Project using Advanced Wizard
Step 1. Go to Repository Explorer and click New Project using Wizard
Step 2. Create New Project Wizard opens, choose the option to create a new Project
Step 3. Choose the Advanced Wizard option
Step 4. Enter Project Name and Description (optional)
NOTE: While creating a project, you can choose to create your project as a child project of another project. This step is optional.
Step 5. Select a user as your Project Admin
NOTE: By default, TopTeam considers the creator of a project as its Project Admin.
Step 6. Select users to be added as Authors (Internal Users) in your project
Step 7. Select users to be added as Collaborators (External Users) in your project
Step 8. Select features that you want to enable in your Project
Step 9. Select Record Types that you want to enable in your Project
Step 10. Drag-and drop Record Types to change their display sequence in Repository Explorer
Step 11. View Action Summary and click Create
Step 12. Summary of created Project displays, click Finish to complete the wizard
Newly created Project displays in Repository Explorer
See Also
Revised: December 5th, 2018