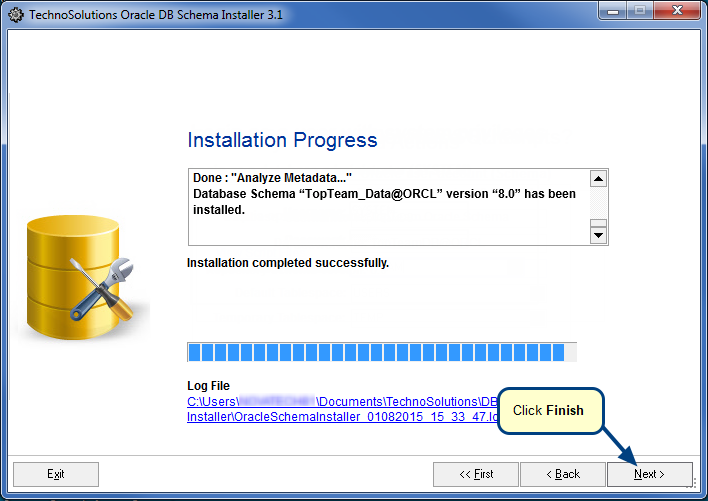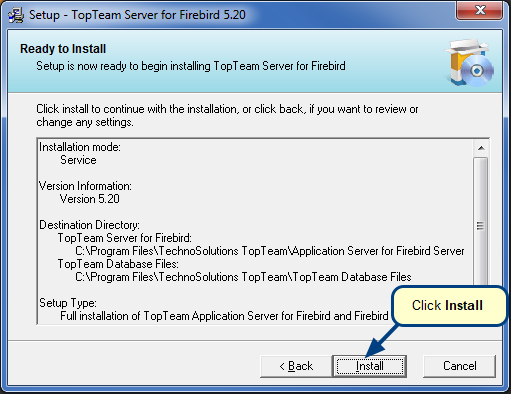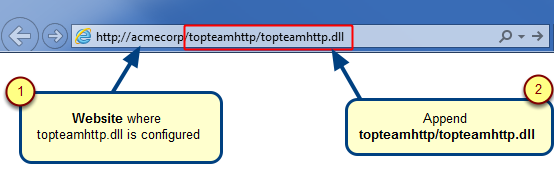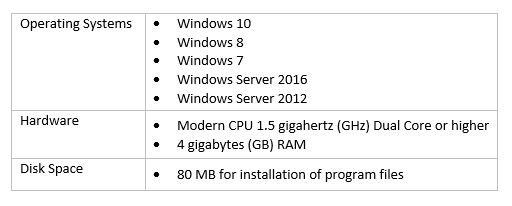Overview
TopTeam App Launcher component of the TopTeam Auto Update feature will allow you to automatically install and update TopTeam Desktop App on user computers.TopTeam App Launcher connects to TopTeam App Distribution website for checking and downloading newer versions. Click here to refer to an article to setup TopTeam App Distribution website on your Web Server. TopTeam Desktop App will be conveniently updated on each user’s computer whenever a newer version of TopTeam Desktop App is published to the TopTeam App Distribution website, without any manual steps to be performed by end users.
TopTeam App Launcher can be installed using Silent Mode. This installation enables you to install the app on multiple systems without any user interaction using msiexec.exe. When you install using Silent mode, the user interface (GUI) is not available. You will have to install via Command Prompt using the commands and parameters explained in this article.
This article explains how to install TopTeam App Launcher using Silent Mode.
Who should read this?
- TopTeam Administrators
- System Administrators
- IT Support
Preparations
1. Ensure that the TopTeam App Downloads website is configured. Refer to the article How to setup TopTeam App Distribution Website for Auto Update.
2. Uninstall TopTeam Desktop App if you had previously installed it.
3. Ensure that the Windows Desktop and Start menu shortcuts are removed from user computers.
The MSI installer file format is: TopTeam_App_Launcher<TopTeam App Launcher Version>_<Release Date>.msi
E.g. TopTeam_App_Launcher_3.0_27Jul16.msi
In the example above:
- <TopTeam App Launcher Version> – 3.0 – is the version number of TopTeam App Launcher
- <Release Date> – 27Jul16 – is the release date of TopTeam App Launcher
Run Command Prompt as an administrator
The following image shows the path of the MSI installer
Following are the commands for installing TopTeam App Launcher
Installing App Per Machine
Command line: msiexec.exe /i “C:\Program Files\TopTeamAppLauncher\TopTeam_App_Launcher_3.0_27Jul16.msi” /qn ALLUSERS=2 MSIINSTALLPERUSER=0
This command line will install TopTeam App Launcher for all users of the computer. If a user is not an administrator, the application will not be installed.
Installing App Per User
Command line: msiexec.exe /i “C:\Program Files\TopTeamAppLauncher\TopTeam_App_Launcher_3.0_27Jul16.msi” /qn ALLUSERS=2 MSIINSTALLPERUSER=1
This command line will install TopTeam App Launcher for the mentioned number of administrator users i.e. “2” and for the mentioned number of PERUSER i.e. “1” who may not have administrative rights.
Installing App in a particular path
Command line: msiexec.exe /i “C:\Program Files\TopTeamAppLauncher\TopTeam_App_Launcher_3.0_27Jul16.msi” /qn APP_PATH=”C:\LauncherTest” ALLUSERS=2 MSIINSTALLPERUSER=0
This command line will let you install TopTeam App Launcher in the desired path.
Installing App as a low power user
Command line: msiexec.exe /i “C:\Program Files\TopTeamAppLauncher\TopTeam_App_Launcher_3.0_27Jul16.msi” /qn ALLUSERS=2 MSIINSTALLPERUSER=1
This command line will install TopTeam App Launcher for a low power user i.e for users who does not have administrative rights. For this installation, you do not have to run Command Prompt as an administrator.
Configuring ini parameters for silent install
Available command line parameters required by TopTeam App Launcher for connecting and downloading TopTeam Desktop App from TopTeam App Distribution website:
- PROP_PROTOCALL –>BaseProtocol –> Specify protocol HTTP or HTTPS. Default is HTTP.
- PROP_WEB_SITE_NAME –>BaseWebSiteName –> Specify server name or url e.g. mycompany.com. This is a mandatory parameter.
- PROP_LAUNCHER_PATH –>BaseLauncherPath –> Specify website for downloading TopTeam App e.g. topteamAppDownloads.
- PROP_PORT –>BasePort –> Specify port number if your Web Server is running on some different port other than default port i.e. 80(HTTP) and 443(HTTPS).
Command line Parameters for sample URL (default port): https://mycompany.com/topteamAppDownloads
Command line: msiexec.exe /i “C:\Program Files\TopTeamAppLauncher\TopTeam_App_Launcher_3.0_27Jul16.msi” /qn APP_PATH=”C:\Program Files\TechnoSolutions TopTeam\Testing” ALLUSERS=2 MSIINSTALLPERUSER=0 PROP_WEB_SITE_NAME=mycompany.com PROP_LAUNCHER_PATH=topteamAppDownloads Support<techsupport@technosolutions.com>”
Command line parameters for sample URL (custom port): https://mycompany.com:8500/topteamAppDownloads
Command line: msiexec.exe /i “C:\Program Files\TopTeamAppLauncher\TopTeam_App_Launcher_3.0_27Jul16.msi” /qn APP_PATH=”C:\Program Files\TechnoSolutions TopTeam\Testing” ALLUSERS=2 MSIINSTALLPERUSER=0 PROP_WEB_SITE_NAME=mycompany.com PROP_LAUNCHER_PATH=topteamAppDownloads PROP_PORT=8500
Installed App
Uninstalling App
Command line: msiexec.exe /x “C:\Silent\TopTeamAppLauncher\TopTeam_App_Launcher_3.0_27Jul16.msi” /qb
This command line will uninstall TopTeam App Launcher from the system(s).
Uninstalled App
See Also
Revised: May 14th, 2018