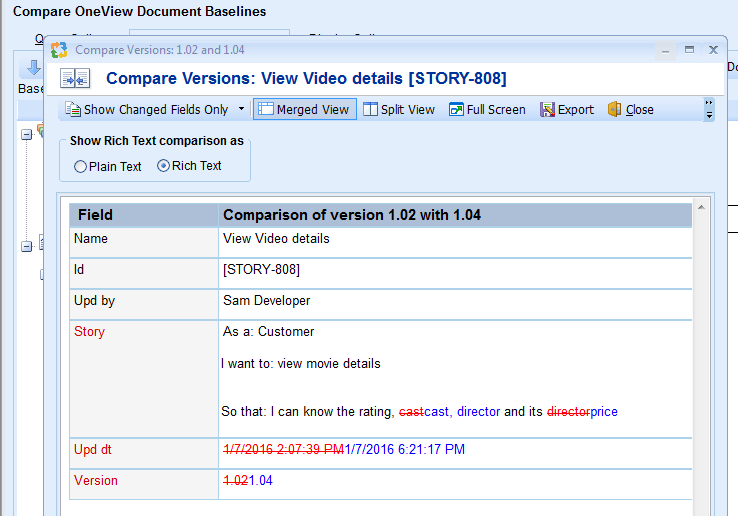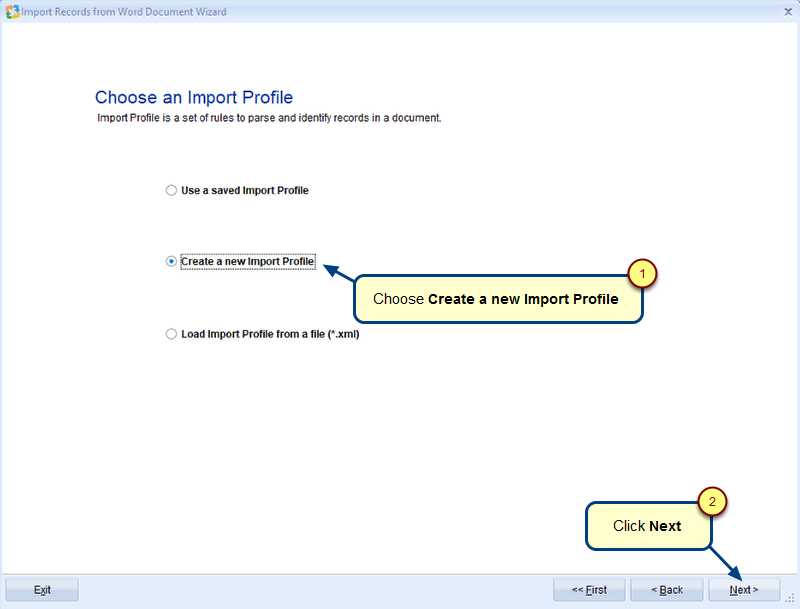Overview
When you create a OneView Document by cloning an existing OneView Document from another template project, the Requirements Document(s) linked to the Queried sections of the source OneView do not get cloned. As a result, the Queried sections of the cloned OneView still bring data from Requirements Document(s) linked to the source OneView.
If you want to link the Requirements sections of the cloned OneView Document to a new Requirements Document that is similar to the Requirements Document linked to the source OneView, you will first have to clone the source Requirements Document to your working project. Thereafter, change the configuration of the cloned OneView sections to link it to the newly cloned Requirements Document.
This article explains the steps to be performed to clone a OneView Document and its corresponding Requirements Document(s) so that the sections of the cloned OneView link to the corresponding cloned Requirements Document(s).
Who should read this?
- TopTeam Users
The following image shows a sample OneView and Requirements Document in Repository Explorer that will be used for demonstration
The following image shows the sections in the OneView Document and structure of the corresponding Requirements Document
The data of the Requirements sections in the OneView Document Template is coming from the Requirements Specification Template.
Now, let’s clone these documents.
Step 1. Clone Requirements Document from template Project to your working project
Refer to the article How to clone a Requirements Document.
Step 2. Clone OneView Document from template Project to your working project
Refer to the article How to clone a OneView Document.
Step 3. Open the cloned OneView Document in the destination project i.e. your working project
Step 4. Configure the Queried sections in OneView Document
Configure Section Wizard opens
Step 5. Follow the wizard until you reach the page for selecting a project
Step 6. Select the cloned Requirements Document
NOTE: This step will appear only if the record type is Requirements Documents.
Step 7. Select Parent record(s) from where you want to query records
By default, this page will show that option as selected which was chosen while adding this Queried section in the source OneView Document.
Step 7a. Query requirements from all Parent records
If the first option was chosen i.e. Query requirements from all Parent records, then this option is shown as selected and will query requirements from all Parent records.
Step 7b. Query requirements that are under a Parent record
If the second option was chosen i.e. Query requirements that are under a Parent record, then this option is shown as selected and you will have to select a Parent record whose requirements you want to query.
Step 8. Follow the wizard by specifying required options until you reach the last page, click Finish
The Queried section now queries data from the cloned Requirements Document
Step 9. To query records from the cloned Requirements Document to each remaining Queried section(s) in the cloned OneView Document, repeat steps from numbers “4” to “8”
You have completed the process of cloning a OneView Document along with corresponding Requirements Document from another template project.
Revised: June 2nd, 2016