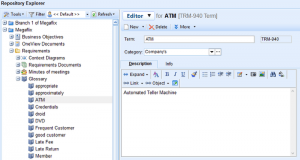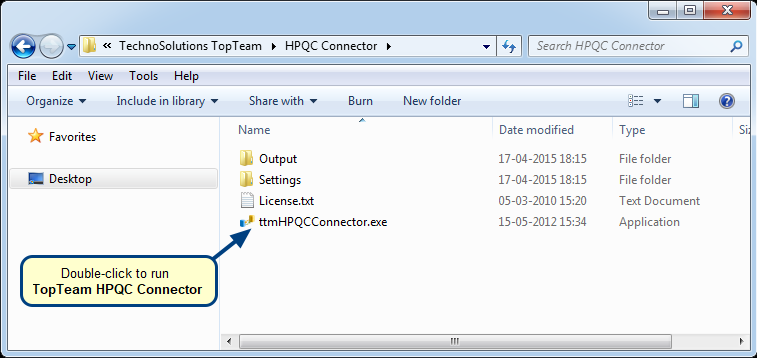You can use server-side TopTeam Jira Connector to synchronize data between TopTeam and Jira as per the schedule set by the Project Administrators in TopTeam Web.
In this article, you will learn how to configure server-side TopTeam JIRA Connector to run it on On-Premise or Cloud installation server.
Who should read this
- Project Administrators
- System Administrators
Step 1. Create a folder “Jira_Connector” in the Rest folder of TopTeam Web installation folder
For information about locating the rest folder, see How to locate installation folder of TopTeam Web Server.
Step 2. Extract the TopTeam Jira Connector zip file and paste all the extracted files into the Jira_Connector folder
The zip file of the TopTeam Jira Connector will be provided to you by TechnoSolutions Support.
|
NOTE |
The folder’s name must be Jira_Connector, as shown in the image in Step 1. |
Step 3. Run the ttmJiraConnector.exe
You must run it in interactive mode for the first time to accept the license. Note that this is a one-time step.
Step 4. Accept the License Agreement – TopTeam JIRA Connector
Step 5. Click Exit
Step 6. Verify if the Config.ini file in the Rest folder of the TopTeam Web installation folder contains the required section on the computer where TopTeam Web Server is installed
You can find the Config.ini file in the rest folder of the TopTeam Web installation folder.
If the section is not available, add it to the Config.ini file.
[RegisteredConnectors]
JIR=Enable
Step 7. Install the Connector Launcher (if not already done) for server-side TopTeam Connectors
For more about installing Connector Launcher for server-side TopTeam Connectors, click here.