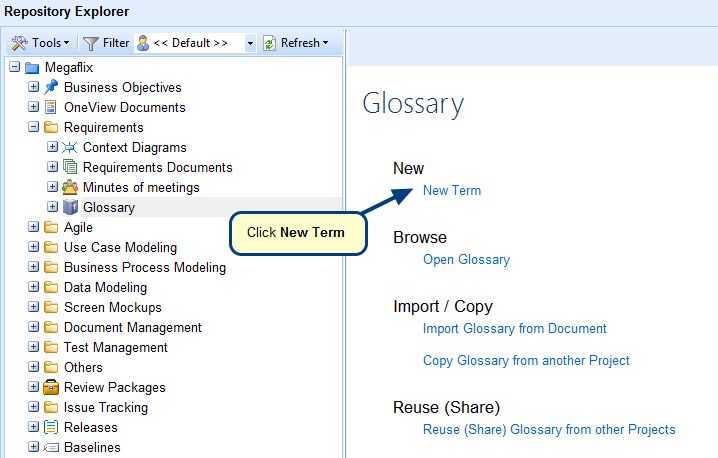Overview
You can include User Groups as Team Members in various Projects in TopTeam.
You can assign different Roles to a User Group in multiple Project(s) either one-by-one or simultaneously using Grant Project Access Wizard.
This article describes the procedure to include a User Group in Project(s) and assign Roles to it using Grant Project Access Wizard.
Who should read this?
- TopTeam Administrators
- Project Managers
- TopTeam Users
Step 1. Open the Administration section
Step 2. Click Configure System Security
Step 3. Click Manage User Groups
Step 4. Manage User Groups editor opens
Step 5. Grant Project Access Wizard opens. Select a group.
Step 6. Select the Project(s) to grant and revoke access for the selected User Group
NOTE: Once the User Group is added as a Team Member to a Project, all the group members automatically become the Team Members of that Project. The roles/permissions that are granted to the User Group will be available to all the users in that User Group.
Step 7. Choose an appropriate method to grant permissions in the Projects
- One-by-one for each Project: Choose this option when you want to grant permissions to the User Group one-by-one in each Project. You can grant DIFFERENT permissions in each Project.
- Bulk Edit – Simultaneously in all Projects where the User Group is a Team Member: Choose this option when you want to grant SAME permissions to the User Group in ALL the selected Projects.
Step 7.1. Grant or revoke Roles to/from User Group using the "One-by-one for each Project" option
Similarly, you can grant various Roles to the selected User Group in other Projects. For further steps, refer to the Step no. 8 of this article.
For information on how to grant permissions to Roles, refer to the article Granting Privileges to Roles.
Step 7.2. Grant or revoke Roles to/from User Group using the "Bulk Edit – Simultaneously in all Projects where the User Group is a Team Member" option
Step 8. View permissions granted to the Roles
Step 9. View Action Summary
Step 10. Click Finish
You can also view members added to the User Group from Project editor
See Also
Revised: November 13th, 2018