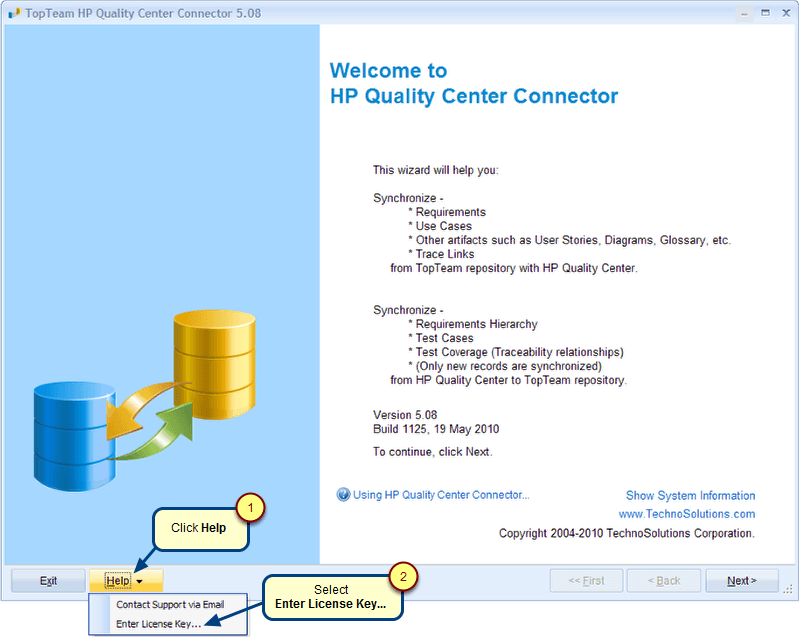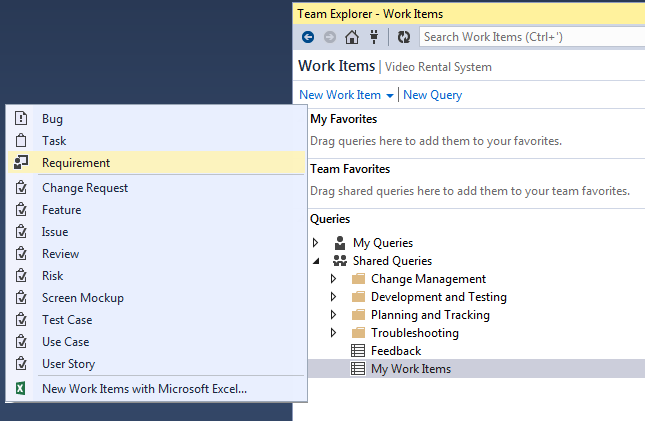Overview
This article explains how to install TopTeam VSTS (Visual Studio Team System) Connector. VSTS Connector is a Windows desktop application for synchronizing records between TopTeam and Team Foundation Server (TFS). VSTS should be installed on every user’s computer who wishes to synchronize data between TopTeam and TFS.
NOTE: The steps/images used in this article are for installing TopTeam VSTS Connector version 8.50 however, the same procedure is applicable to versions higher than 8.50 also.
Who should read this?
- TopTeam Administrators
- System Administrators
- TopTeam Users
- IT Support
Preparations
1. Download the VSTS Connector installer from TechnoSolutions Customer Portal or the link provided to you by TechnoSolutions support team via e-mail.
The installer file name format is: TopTeam_VSTSConnector_12.20_MinDB11.4_22Nov18.exe.
Here,
- 12.20 – is the VSTS Connector version number.
- DB11.4 – is the TopTeam Database Schema version number needed to be used by this application.
- 22Nov18 – is the release date of this VSTS Connector.
Prerequisites
1. Ensure that you have Windows Administrator privileges on the computer where you wish to install TopTeam VSTS Connector.
2. Ensure that your system meets the requirements for TopTeam VSTS Connector installation:
- For TopTeam VSTS Connector 8.50 and higher, refer to the article System Requirements for Visual Studio Team System Connector.
3. Ensure that you have the compatible versions of Database, Application Server and Desktop App for this VSTS Connector. Refer to the Release Notes of this version of VSTS Connector for the required compatibility details.
NOTE: Before running the installer ensure that the required Database Schema version is installed and TopTeam Application Server is connected to it.
Step 1. Double-click the VSTS Connector installer
Step 2. Run TopTeam VSTS Connector Setup Wizard
Step 3. The License Agreement window displays
Step 4. The License Agreement – MICROSOFT .NET LIBRARY window displays
Step 5. The Destination Folder path is selected by default where your existing TopTeam VSTS Connector is located
Step 6. The Start Installation window displays
Step 7. The "TopTeam VSTS Connector has been successfully installed" message displays
Step 8. A desktop shortcut icon is created for TopTeam VSTS Connector
Revised: July 5th, 2019