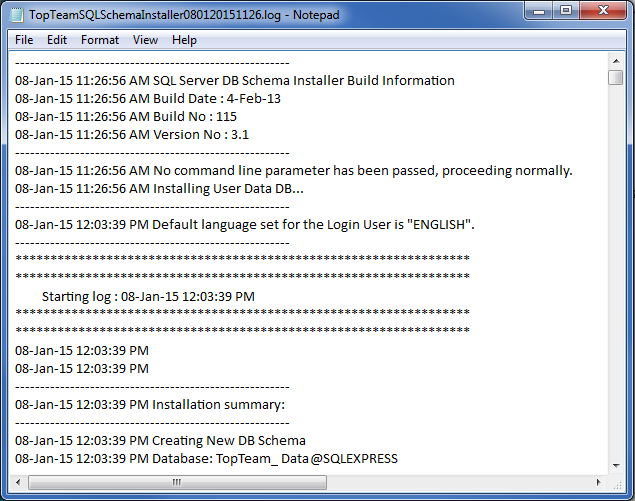Overview
This article explains how to uninstall TopTeam Desktop App using Silent Mode.
Who should read this?
- TopTeam Administrators
- IT Support
Run Command Prompt as an administrator
TopTeam Desktop App Uninstallation
The following command is required for the uninstallation:
msiexec.exe /x “<<MSI setup directory/setup.msi>>” /qn
msiexec.exe sets the UI level of the installation through these options:
/quiet – quiet mode (there is no user interaction)
/passive – unattended mode (the installation shows only a progress bar)
/q – set the UI level:
- n – no UI
- n+ – no UI except for a modal dialog box displayed at the end.
- b – basic UI
- b+ – basic UI with a modal dialog box displayed at the end. The modal box is not displayed if the user cancels the installation. Use qb+! or qb!+ to hide the [ Cancel ] button.
- b- – basic UI with no modal dialog boxes. Please note that /qb+- is not a supported UI level. Use qb-! or qb!- to hide the [ Cancel ] button.
- r – reduced UI
- f – full UI
Uninstallation of Log
To uninstall log, use the following command:
msiexec.exe /x “<<MSI setup directory/setup.msi>>” /qn /L*V “C:\log\Uninstall.log”
Revised: July 19th, 2018